Congelado de equipos con Deep Freeze
7.2.2 Instalación Silenciosa
Esta opción es mucho más potente ya que permite llevar en un “lápiz USB” el instalador del programa Deep Freeze, y mediante un acceso directo personalizado, poder instalar el programa de forma más rápida configurando incluso la contraseña y las unidades a congelar.

USB Icon.[50]
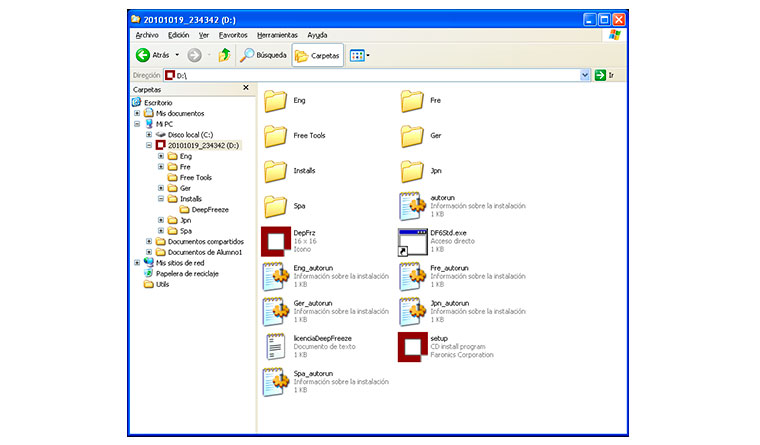
CDROM de Deep Freeze 6. Ficheros y carpetas de la raíz.

Propiedades del acceso directo del instalador. [51]
En la ventana emergente, se debe marcar la pestaña “acceso directo” y se debe observar el valor del campo “Destino”.
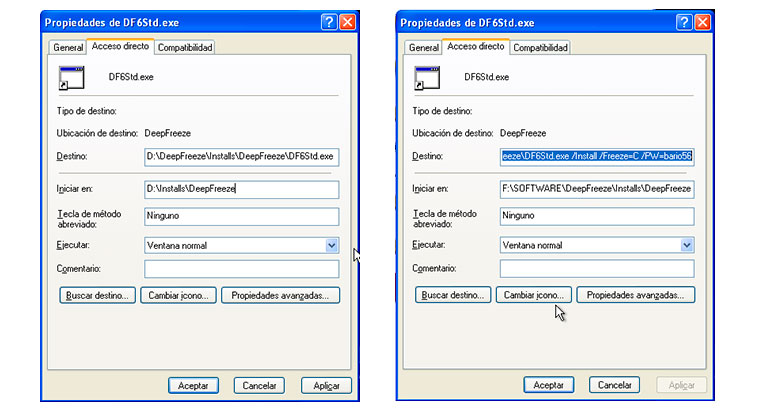
Propiedades del “Acceso directo” de la instalación silenciosa de Deep Freeze.
En caso de ejecutar el instalador desde un dispositivo de almacenamiento USB, es muy posible que, que al cambiar de equipo, el sistema operativo Windows que esté instalado en la maquina asigne una letra de unidad distinta al disco (por ejemplo, en unos equipos será la E: y en otros la F:), por lo que es importante, que antes de lanzar la instalación silenciosa, se revisen las propiedades del “acceso directo”, y se modifiquen los valores que han cambiado.
Si el programa Deep Freeze se encuentra en la Unidad USB que tiene la letra F:\ y que está situado dentro de la carpeta Deep Freeze, las opciones que debería tener el “Acceso Directo Avanzado” consistirían en que la casilla “Destino” tendría el siguiente contenido:

NOTA IMPORTANTE: La primera vez que se cree un USB con Deep Freeze y este sistema exprés, se debe actualizar el acceso directo. En concreto, se debe configurar las siguientes características:
| Característica | Valor |
|---|---|
| Destino: | F:\DeepFreeze\DF6Std.exe /Install /Freeze=C /PW=12345 |
| Iniciar en: | F:\DeepFreeze/td> |
De esta forma, la instalación es tan sencilla como hacer doble clic sobre el acceso directo, momento en el que comenzará la instalación silenciosa, y cuando termine, se tendrá congelado el disco duro C: y ya se le habrá indicado el password (en este caso 12345) al software congelador/descongelador sin tener que acceder al configurador de Deep Freeze.
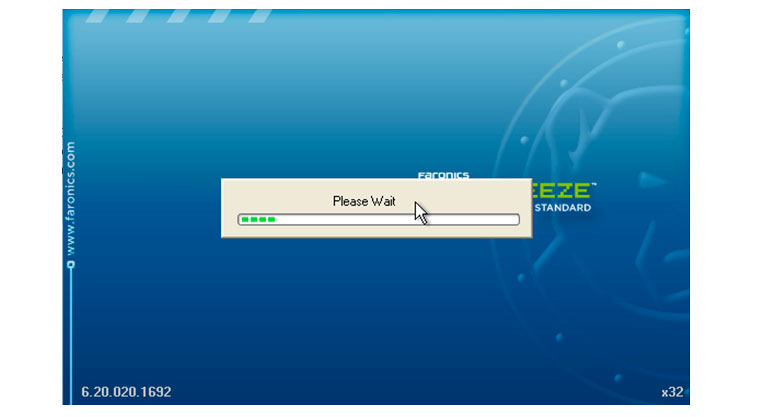
Pantalla de progreso de instalación silenciosa.
Una vez se reinicie la maquina, ya se podrá trabajar con ella, sabiendo que al reiniciarse volverá a la configuración en la que fue congelada.
En cuanto a las especificaciones técnicas de las opciones de la instalación silenciosa y desinstalación, el fabricante proporciona las siguientes tablas en el manual oficial de Deep Freeze. [49]


Inicio de sesión de la aplicación de congelado/descongelado
Se va a suponer que se dispone de un equipo perfectamente configurado, con el software actualizado (tanto software de sistema como de aplicación), y con sus cuentas de usuario creadas (por ejemplo, dispone de la cuenta profesor y la de alumno). Además, el equipo funciona correctamente.
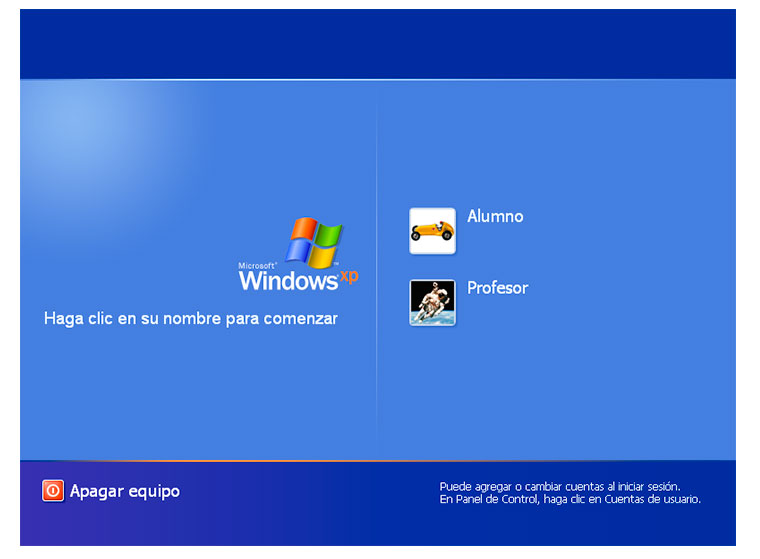
Pantalla de inicio de Windows.
Una vez arrancado el equipo, y cuando se encuentre el escritorio de Windows abierto, para iniciar el panel de control del programa de congelado/descongelado se pueden emplear uno de los siguientes métodos:
• Método 1: Se pulsará SHIFT + “doble clic en el icono del congelador” (Icono con cara de Oso Polar en la Barra de Notificaciones)
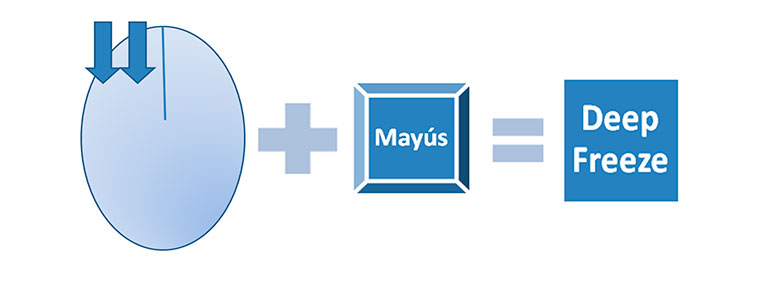
• Método 2: Se pulsará CTRL+ALT+SHIFT+F6.

Una vez utilizado alguno de los dos métodos anteriores, el programa Deep Freeze mostrará la “ventana de petición de la clave de administrador de Deep Freeze” (o como se le denomina en el manual de usuario “ventana de cuadro de diálogo de inicio de sesión de Deep Freeze”).

Pantalla de arranque del congelador. Petición de contraseña.
Tras introducir la contraseña de administrador (*)(**), el programa permitirá elegir cómo realizará el próximo arranque de sistema, a través de la ficha o pestaña de “Control de reinicio”, para lo cual solo hay tres opciones:
• Reiniciar congelada. Que garantiza que el equipo arranque congelado (opción marcada por defecto) la próxima vez que se reinicie.
• Reiniciar descongelada la próxima vez. Que garantiza que el equipo arranque descongelado únicamente la siguiente operación de arranque (o el número de veces que se le indique). Esta opción es muy útil para instalar uno o varios programas sencillos que no requieran de un reinicio para terminar la instalación. De esta forma, el administrador no debe preocuparse de volver a congelar o bloquear el equipo.
• Reiniciar descongelada. Que garantiza que el equipo arranque descongelado cada vez que reinicie (siempre).

“Control de reinicio” de Deep Freeze 6.

“Control de reinicio” de Deep Freeze 7.
Una vez seleccionada la opción deseada, se pulsará el botón “OK” para que los cambios tengan efecto. Deep Freeze mostrará una ventana confirmado el modo en el que reiniciará la máquina.
NOTA (*): A la hora de introducir la contraseña de administrador, si no se ha introducido ninguna contraseña antes, se dejará el espacio de la contraseña en blanco y se hará clic sobre el botón “Ok”.
NOTA (**): Las funciones de seguridad del programa Deep Freeze incluyen la protección contra “ataques basados en diccionario”. A tal fin, los ordenadores se reinician de forma automática después de diez intentos fallidos de inicio del panel de configuración de Deep Freeze.
Como poner la contraseña al programa de Congelación/Descongelación.
En el hipotético caso de que en el proceso de instalación de Deep Freeze, el usuario no hubiese podido darle a la ventana emergente que aparece durante unos segundos para introducir la contraseña de administración, no hay problema, ya que se podrá iniciar el asistente del programa, y cuando se pida la contraseña, esta se dejará en blanco y se pulsará el botón OK.

Pantalla de acceso a Deep Freeze 6.

Pantalla de acceso a Deep Freeze 7.
Una vez accedido al panel de configuración, se mostrará la pestaña de “Control de reinicio”.

Dado que Deep Freeze está todavía sin contraseña de administrador, una vez accedida a la consola, sí que es muy importante que se introduzca la contraseña para Deep Freeze. Para realizar dicha tarea, se hará clic sobre la pestaña “contraseña”. En este momento se deberá introducir dos veces la misma contraseña que es la que va a permitir supervisar la congelación/descongelación de la maquina.

“Gestión de la contraseña de administración” de Deep Freeze 6.
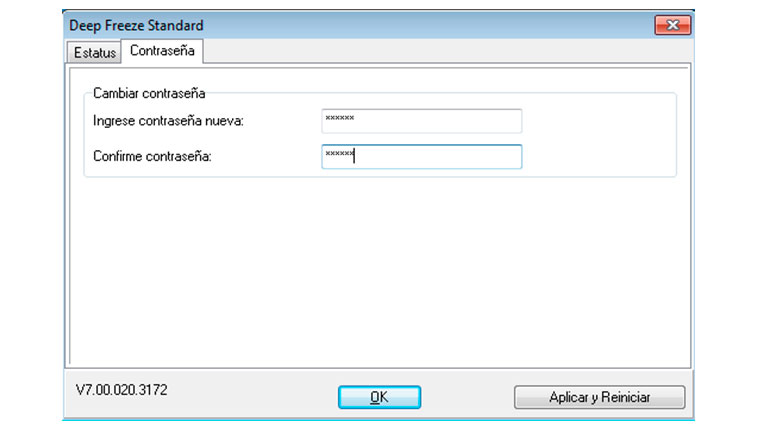
“Gestión de la contraseña de administración” de Deep Freeze 7.
Una vez introducida la contraseña dos veces se hará clic sobre el botón “OK”, y en caso de no haber cometido ningún error, se mostrará un mensaje confirmando que se ha establecido dicha contraseña.

Confirmación del establecimiento de contraseña de administración en Deep Freeze 6.
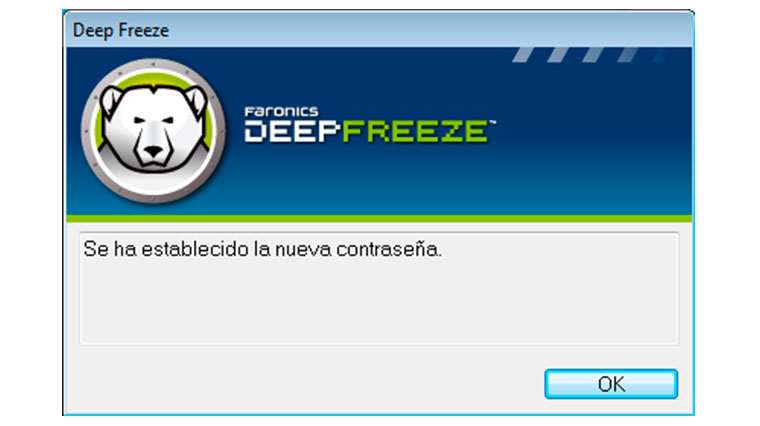
Confirmación del establecimiento de contraseña de administración en Deep Freeze 7.
Ejemplo de un equipo Windows XP con dos usuarios (Profesor y Alumno) congelado
En la siguiente imagen, se puede observar el escritorio del usuario “Profesor” de un equipo que ya tiene Deep Freeze instalado, y que ha sido descongelado para actualizar el sistema y las aplicaciones. En este punto, se va a proceder a congelar el equipo de nuevo.
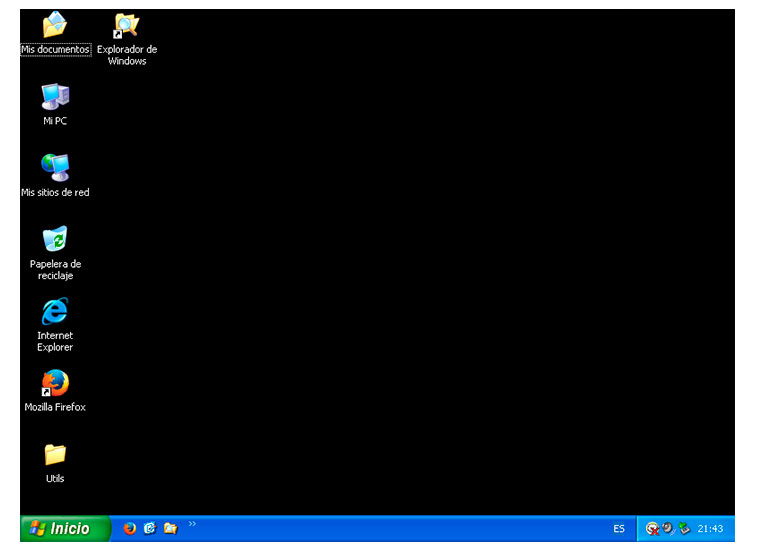
Cuando el equipo está totalmente instalado y actualizado, se debe acceder a la consola de configuración, se le indicará que se desea “congelar” (“reiniciar congelada”) y se reiniciará el equipo.

Pantalla reiniciar congelada.
Deep Freeze indicará siempre la opción elegida para que el administrador no se lleve ninguna sorpresa.
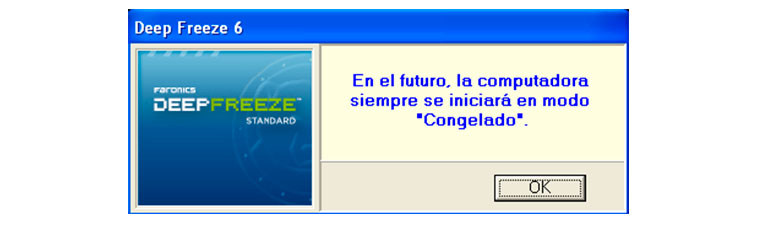
Pantalla de aviso de máquina congelada.
Al reiniciar, se puede volver a arrancar de nuevo la consola de configuración de Deep Freeze descongelar para hacer otros cambios deseados (por ejemplo, instalar una aplicación que se necesita en dicho equipo) y luego congelar de nuevo.

Pantalla reiniciar descongelada.

Una vez reiniciado el equipo se puede observar desde el área de notificaciones de la barra de inicio que el equipo está descongelado. El logotipo del Programa tendrá una “X” encima indicando que está en ese modo descongelado y que los cambios que se realicen en la máquina se mantendrán tras el reinicio.

Windows XP

Windows 7
Prueba de la efectividad del congelador
Para comprobar que Deep Freeze funciona correctamente en un equipo congelado se van a experimentar varias acciones que serán deshechas por el congelador tras el reinicio del equipo.
En primer lugar, se va a crear un fichero y una carpeta en el escritorio del equipo, que tras reiniciar, ya no va a existir. Por lo tanto, se partirá de un equipo como el de la siguiente imagen (que dispone de un Escritorio sin datos ni carpetas del usuario).
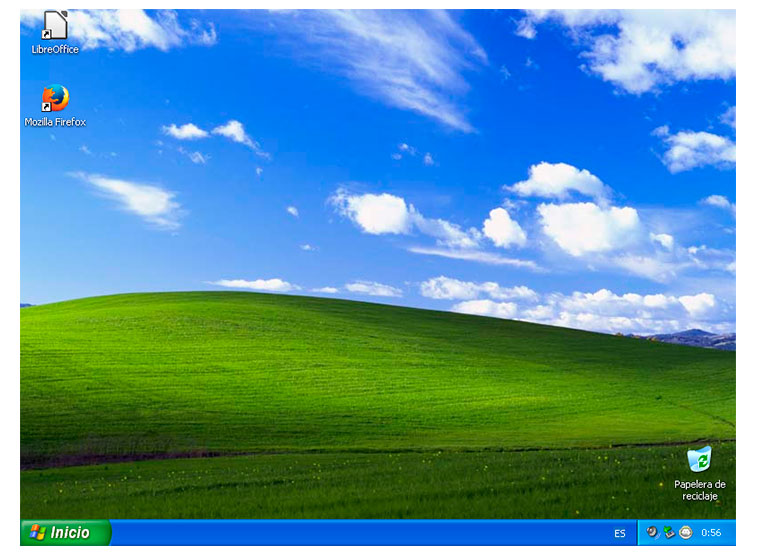
Pantalla escritorio máquina congelada.
Se creará una carpeta y un fichero en el escritorio. Además, se borrará algún acceso directo (por ejemplo, el de LibreOffice).

Pantalla con carpeta y fichero en escritorio.
Se cerrará la sesión de alumno, y una vez reiniciado el equipo se comprobará que no se guardado ningún cambio, y que el archivos y la carpeta creados han desaparecido y el icono borrado vuelve a estar en el escritorio.
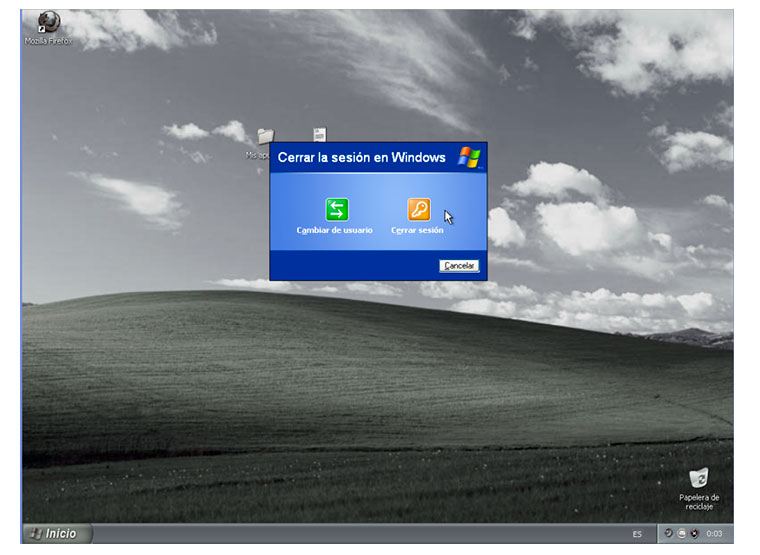
Pantalla de reinicio de Windows.
En segundo lugar, se puede pensar en llegar un poco más lejos. De esta forma, el usuario “alumno” puede cambiar lo que desee de su sesión de usuario, por ejemplo: fondo de Windows , salvapantallas, selección de menú de inicio. Además, se pueden crear carpetas y ficheros. Todo cuando se reinicie el equipo desaparecerá y se quedará tal y como se configuro en el momento de congelado del equipo.
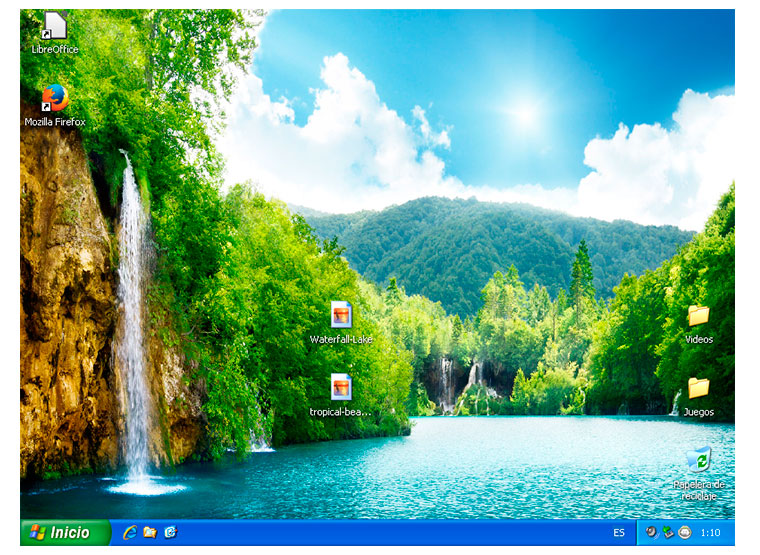
Imagen de este fondo de pantalla para Windows. [52]

En caso de cambiar el salvapantallas, ocurre lo mismo que si se cambia el fondo del escritorio. Al reiniciar, simplemente todo vuelve al estado en el que se realizó la congelación.
