Congelado de equipos con Deep Freeze
7.2.1 Instalación manual personalizada
Como ocurre con casi todos los programas de Windows , la instalación es muy sencilla (el conocido como modo “Automático” de instalación). Eso sí, con Deep Freeze hay que ir con cuidado, ya que el usuario que lo está instalando se puede pasar la ventana en la que se pide seleccionar las unidades que se congelarán o incluso la que pide la contraseña para gestionar la congelación y descongelación del sistema. Por lo tanto, se van a comentar los pasos de instalación detenidamente.
El primer paso es localizar el instalador del programa Deep Freeze mediante el explorador de ficheros. Lo más normal, es que la instalación de Deep Freeze este en un fichero auto-descomprimible, o bien en una carpeta donde se encuentre un fichero de instalación (setup.exe o instalar.exe). Esta última opción es como se distribuye el programa mediante un CDROM y la primera es como se puede descargar de la página web.

Fichero autoextraíble de instalación.
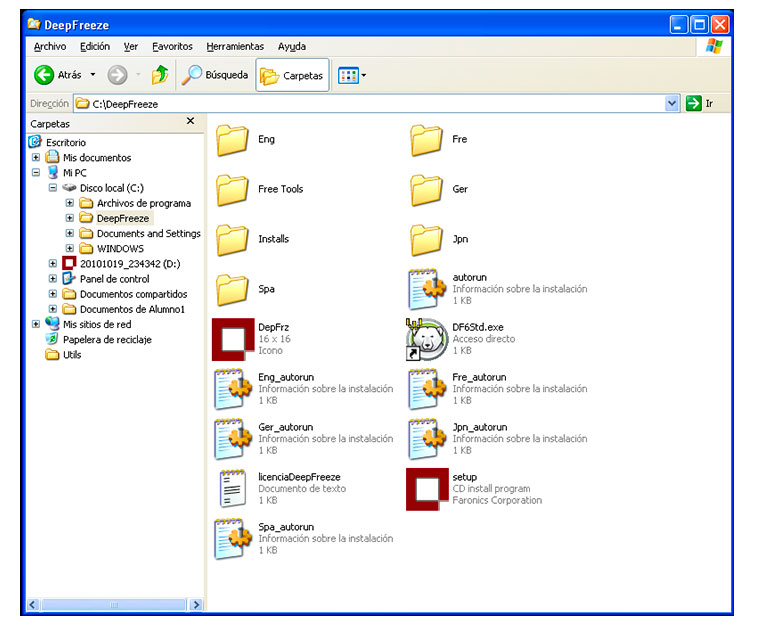
Carpeta donde se encuentran los ficheros de instalación de Deep Freeze
Cualquiera de las dos formas de empaquetado de la instalación de Deep Freeze, al ejecutarlo, se va a mostrar el mismo sencillo asistente de instalación. Desde el mismo asistente se puede acceder al manual de usuario del programa.
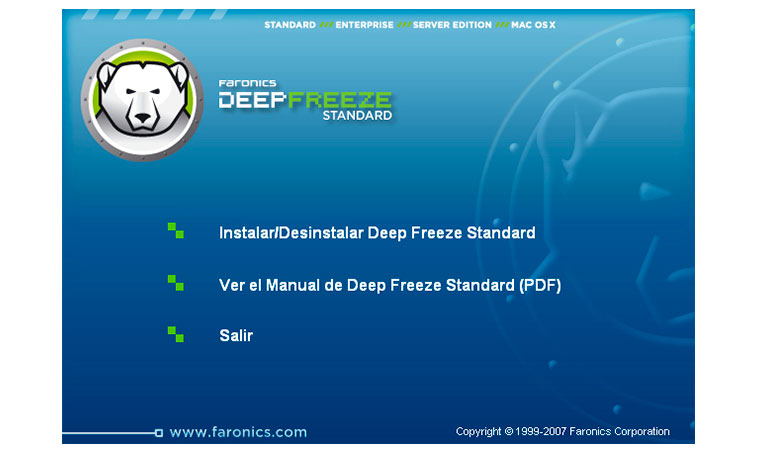
Se va a selección la opción “Instalar/Desinstalar Deep Freeze Standard ”.

Para poder realizar la instalación de la aplicación, se debe aceptar la licencia de software. Si no se acepta no se podrá hacer clic sobre el botón:

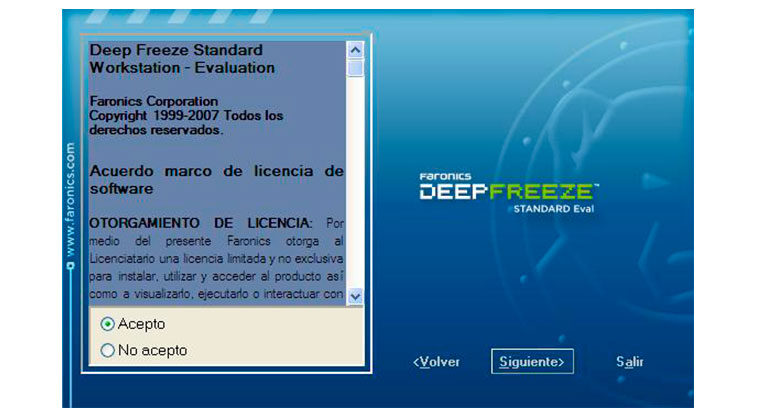
Instalación Deep Freeze. Licencia.
En la siguiente ventana, es donde se mostrarán los discos duros que el programa detecte en la instalación. Por ejemplo, si en el sistema únicamente hay un disco duro C:, se obtendrá la siguiente ventana.
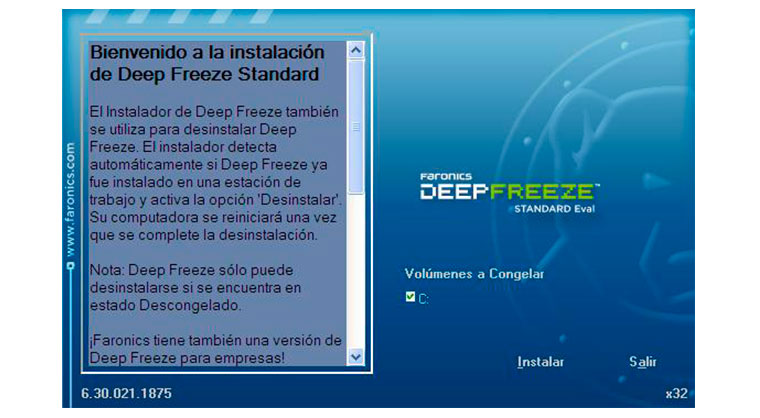
Instalación Deep Freeze. Bienvenida y selección de volúmenes a congelar.
Por ejemplo, en caso de que el equipo cuente con dos discos duros o un disco duro con dos particiones, una donde está instalado el sistema operativo y otra donde se almacenan datos, el programa congelador por defecto congelará las dos. En caso de no querer congelar la segunda partición, se debe desmarcar la casilla que identifica su letra de unidad.

Al hacer clic sobre el botón “Instalar”, el programa comenzará a configurar su sistema de protección. Durante unos segundos aparecerá una barra de progreso, y cuando finalice mostrará la ventana de finalización del asistente de instalación.

Desde esta ventana final, se indicará al usuario que debe reiniciar el ordenador para que puedan cargarse con éxito los servicios asociados.

Instalación Deep Freeze. Aviso de reinicio.
Una vez reiniciado el equipo, se mostrará una ventana para que se introduzca la contraseña de administración del programa Deep Freeze, que no tiene que ser la del equipo. Esta ventana dura unos segundos en primer plano y luego desaparece.

Ventana emergente que aparece tras la instalación de Deep Freeze y reinicio del equipo.
En caso de que el usuario pudiese hacer clic “a tiempo” sobre el botón “Yes” (sugiriendo que si deseábamos poner una contraseña al sistema de congelación), si se ha podido introducir la contraseña (hay que ponerla dos veces). En otro caso Deep Freeze se ha instalado sin contraseña de administración de congelado/descongelado del equipo. Más adelante se solucionará este problema en un apartado denominado “Como poner la contraseña al programa de Congelación/Descongelación”.
En caso de que se desee usar Deep Freeze en equipos con Windows 7, es necesario comentar que, la versión 6 no se puede instalar en Windows 7. Pero, si la versión 7 ( Deep Freeze 7), que realiza las mismas funciones pero ya adaptadas a Windows 7. Esta versión, actualmente está siendo instalada con éxito en equipos con Windows 7 de salas de profesores, bibliotecas y en las aulas de colegios e institutos.
Se puede comprobar que el equipo está congelado. Para ello, en el área de notificaciones de la barra de tareas, si nos encontramos en un sistema Windows XP aparecerá un icono con el logotipo de Deep Freeze (un oso polar) que confirmará que el equipo está congelado.

En caso de instalar Deep Freeze en un sistema Windows 7, el área de notificación de mostrará si se hace clic sobre la flecha que las muestra. Una vez abierta el área de notificaciones se puede ver el logotipo del programa instalado correctamente.


