Creación de imágenes maestras de instalación
5.2 Creación de imágenes con Acronis True Image 2014 desde Bootdisk de Acronis
A continuación se muestran los pasos a seguir para realizar la creación de imágenes de disco con Acronis True Image 2014.
Será necesario arrancar el ordenador con el CD Bootdisk que contenga el programa, que mostrará la pantalla de selección de opciones de arranque del programa. Previamente, se habrá configurado en la BIOS la unidad de CD o DVD como primer dispositivo en la secuencia de arranque.
Pasos:
• Se introducirá el CDROM de Acronis True Image en la Unidad de CD o DVD, y se reiniciará el equipo.
• Si se va a crear la copia de seguridad en un dispositivo externo como un disco duro USB, se debería pinchar este en su conector.
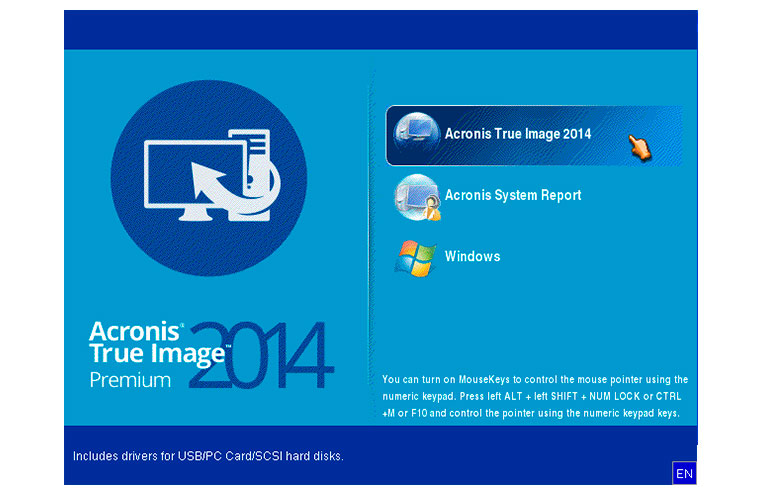
• Se seleccionará que arranque la herramienta Acronis True Image 2014.

• En la pantalla principal, denominada ficha “Home”, se podrá elegir si se crea una copia de seguridad o se realiza una restauración. En este caso, se elegirá la opción de “ Backup ” para crear una imagen.
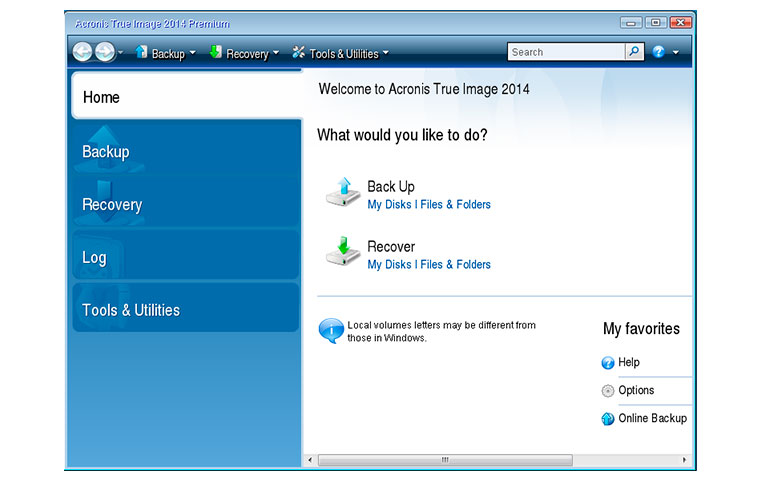
• En la nueva pantalla, que se denomina ficha “ Backup ”, se seleccionará clic sobre la opción “Disk and Patition Backup” para la creación de la imagen. Aunque cabe destacar también que es muy útil realizar una copia de seguridad de carpetas concretas con la opción de “My Data”.
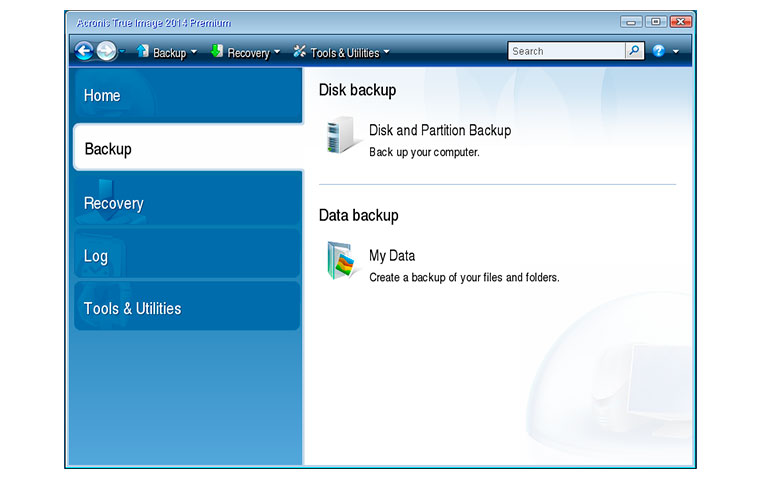
Se iniciará el asistente de creación de copia de sistema. Por lo tanto, se mostrarán todas las particiones de los discos que estén actualmente conectados en el sistema, indicando las capacidades ocupadas y disponibles. Ahora hay que elegir el disco y las particiones de las que se quiere realizar la imagen. En este ejemplo, se muestran dos discos, por un lado el disco duro del ordenador, y por otro un disco USB, que en este momento se encuentra conectado en el equipo. El disco duro presenta dos particiones (etiquetadas como “Sistema” y “Datos”), que permitirán al usuario elegir entre realizar la imagen de una, o de las dos particiones a la vez.
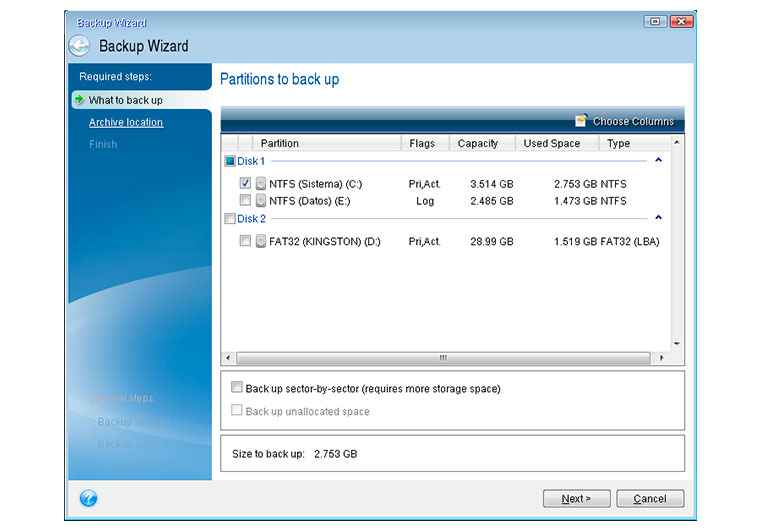
• Si se crea una imagen de la partición donde está instalado My Data, que en este ejemplo está etiquetada como “Sistema”, más adelante se podrá restaurar en una partición o en un disco duro completo. Aunque en este ejemplo se va a marcar el disco duro completo (“Disk 1”) de esta forma se creará una imagen que contendrá una “fotografía” de las dos particiones y de los datos de arranque del disco. Una vez seleccionado el disco completo se seleccionará clic sobre el botón “ Next ”.
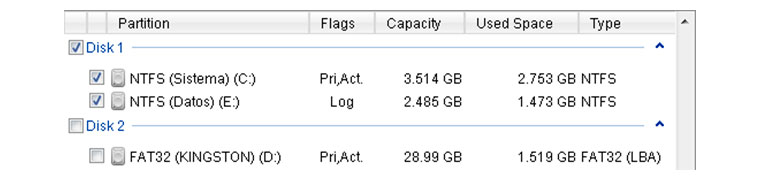
Seleccionar el disco completo es muy usual si lo que se desea es tener “imágenes de disco duro completo” de un determinado tipo de equipos. Esta imagen, al restaurarse creará las dos particiones “Sistema” y “Datos”.
• Se debe indicar qué tipo de copia de seguridad se desea crear. Se puede seleccionar la creación de una nueva copia completa del sistema, o añadir ficheros a una copia anterior, en cuyo caso se debe seleccionar desde el explorador la localización de la copia anterior. En este ejemplo, se seleccionará “Create new backup archive” (crear una nueva copia).

• El asistente requerirá la selección del repositorio donde guardará la imagen que se va a crear. Es decir, se debe indicar la localización donde se guardará la imagen. Dicha selección se realizará pulsando el botón “ Browse ” (Mostrar).
Es importante destacar, que la ubicación del fichero con la imagen que se va a crear se debe almacenar en otro disco distinto del disco que se está intentando copiar. En el caso presentado se realizará mediante disco USB.
Las opciones de repositorio de destino que ofrece el programa son las siguientes:
• CD/RW Drive : grabadora de CD o DVD. No es recomendable su uso con imágenes grandes, debido a los numerosos problemas que puede dar la creación de un fichero y la grabación a la vez en un DVD (por ejemplo, que no quepa en el disco introducido, que el DVD salga defectuoso y se quede a medio grabar, etc).
• Datos (E:): como la copia que se ha seleccionado es de disco completo, no se podrá utilizar esta opción. En el caso de que la imagen fuese solo de la partición donde está instalado My Data (etiquetada como “Sistema”), se podría copiar el fichero de la imagen en esta partición del disco.
• Sistema (C:): es la partición donde se encuentra instalado el sistema operativo y de la que se está creando la imagen, por lo que no se podrá utilizar esta opción como repositorio.
• Kingston (D:): en este caso, es el dispositivo USB que se encuentra conectado en el equipo y que ha sido reconocido automáticamente. Esta opción sí es viable como repositorio para la imagen.
• Removable Drive (G: ): si se tiene otro dispositivo conectados por USB.
• Computer Near Me: otros ordenadores que estén en la red. Para su uso, se tendría que configurar los parámetros de red para que fuese posible encontrar otros equipos de la misma red.
• FTP connections: para conexiones FTP, se puede elegir un servidor FTP para almacenar el fichero de imagen.
• NAS Connections: para el caso de tener un disco duro de red NAS, este se deberá configurar para que se pueda reconocer y permita la copia del fichero.
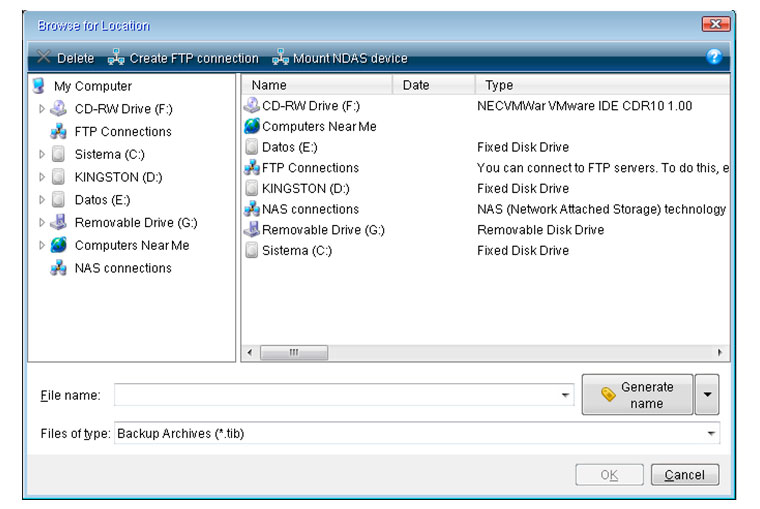
Una vez vistas todas las opciones disponibles, en este ejemplo, lo más recomendable va a ser utilizar un dispositivo que se conecte mediante USB (como un disco duro o una memoria flash USB), que tenga suficiente capacidad disponible para almacenar el fichero de la imagen, que tendrá un tamaño considerable.
• En el caso que se está explicando, se elegirá la memoria USB que se ha conectado “Kingston (D:)”, y a continuación se seleccionará la ubicación dentro de las carpetas de dicho dispositivo.
En lugares donde la red esté muy bien cableada y que se disponga de una aceptable y constante velocidad, se puede probar a utilizar como repositorio una de las opciones de red. En caso contrario, no es recomendable el uso de estas opciones ya que la creación de una imagen puede tardar demasiado e incluso fallar en mitad del proceso.

• Se escribirá el nombre del fichero que se le pondrá a la imagen del disco duro.
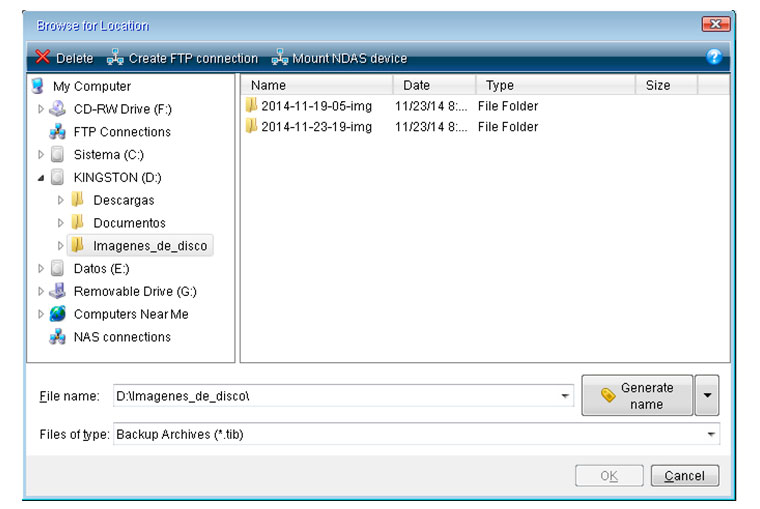

• Como se ha definido el repositorio, es el momento de pasar a realizar la imagen. Se pulsará el botón “OK”, con lo que se volverá a la pantalla del asistente de creación de copia de seguridad, donde se pulsará el botón “ Next ”
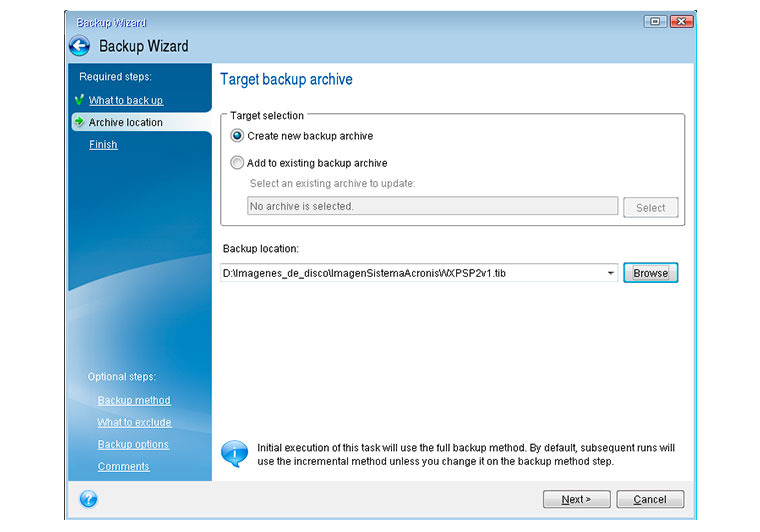
• El programa mostrará un resumen del proceso de creación de la imagen indicando de qué particiones se va a crear la imagen y el tamaño ocupado en las particiones seleccionadas. En este punto, se puede o bien configurar otras opciones más avanzadas de la copia de seguridad, o bien si todo es correcto, continuar con la creación de la copia de sistema. Se va a hacer clic sobre la opción “Backup method” (método de copia de seguridad) que se encuentra en los “optional steps” (pasos de configuración opcionales) que se encuentran en la parte inferior izquierda de la ventana.

Para la selección del “método de backup” se puede seleccionar una de las tres opciones siguientes:
• Full (o completa): crea una imagen nueva completa del disco.
• Incremental: si el nombre de fichero elegido para la imagen no existía con anterioridad, se crea una imagen full o completa, pero en caso de que ya existiese, a partir de dicha imagen ya creada se añadirán los cambios desde la última copia de seguridad (de cualquier tipo).
• Differential (o Diferencial): si el nombre de fichero elegido para la imagen no existía con anterioridad, se crea una imagen full o completa pero en caso de que ya existiese, a partir de dicha imagen ya creada se añadirán los cambios desde la última copia de seguridad full o completa.
Para los ejemplos mostrados en este libro, lo más recomendado es seleccionar el tipo “Full” o Completa, ya que se pretende crear una imagen nueva con todo el disco duro.
• Se seleccionará el método de copia “Full” (o completa), y se pulsará el botón “ Next ” que mostrará las opciones de exclusión de archivos en la copia. Esta opción avanzada permite eliminar de la copia de seguridad ficheros innecesarios como los temporales, o incluso en ordenadores en los que hay muchos usuarios los ficheros de vídeos (*.avi, *.mkv) y música (*.mp3) respetando los que tenga el sistema operativo propios que si se marca la opción correcta no se eliminarán de la copia.
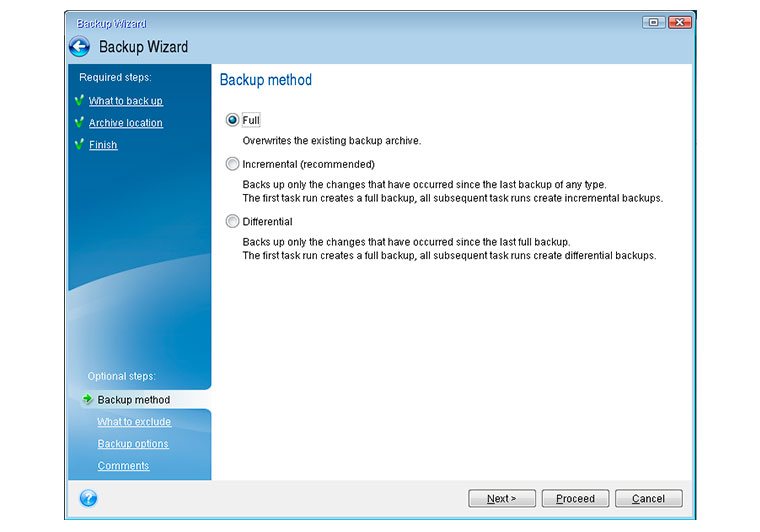
• En este ejemplo, no se va a eliminar ningún tipo de archivo por lo que se va a hacer clic sobre el botón “ Next ”.
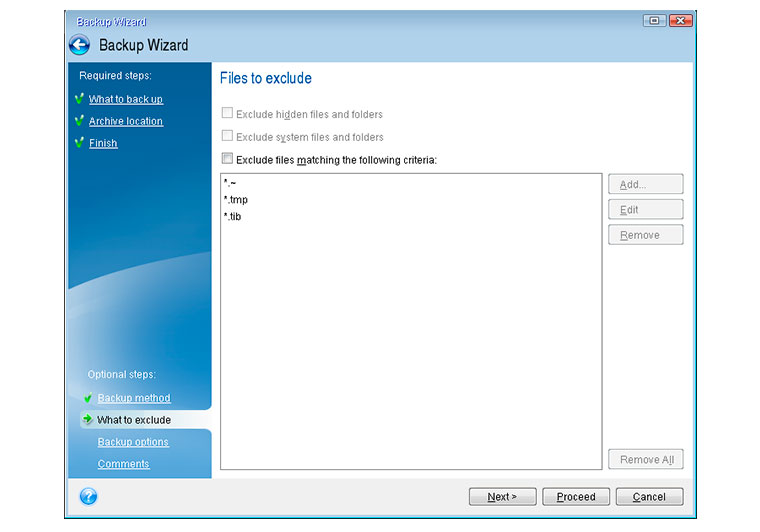
Es posible configurar opciones avanzadas de la copia de seguridad relacionadas con:
• Contraseña de la imagen. Será necesario dicha contraseña para poder restaurar la imagen. Además se podrá cifrar la imagen.
• Niveles de compresión de la imagen.
• Tamaño de división de los ficheros de imagen. En caso de crear una imagen muy grande, se le puede indicar al programa que realice varios ficheros con un tamaño máximo. Esta opción es también bastante útil si se desea tener dicha copia en un medio óptico (por ejemplo en DVDs).
• Manejo en caso de errores a la hora de crear la imagen.
• Etc.
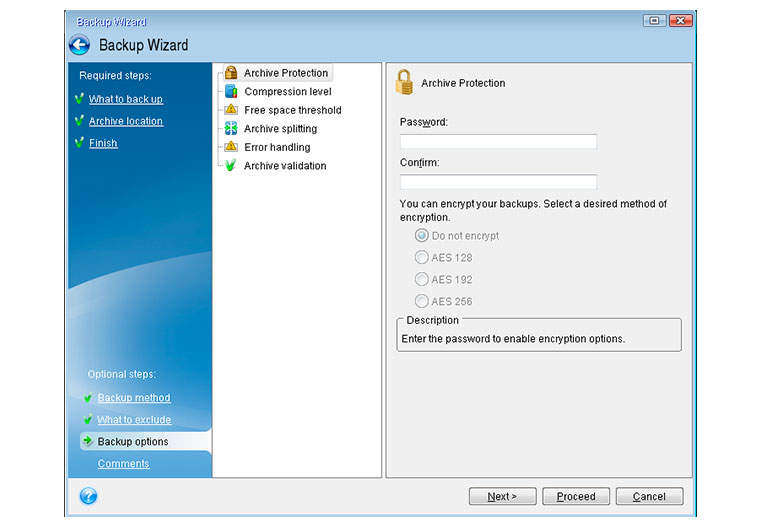
• Se va a hacer clic sobre el botón “ Next ”, que mostrará la ventana donde introducir los comentarios que podrán identificar adecuadamente la imagen creada. Esta opción es muy útil ya que cuando se crean varias imágenes si no se ha creado un árbol de directorios o se ha introducido un fichero identificando cada imagen el usuario puede llegar a confundirse. Se debe escribir una descripción en “Archive comments”.

En los comentarios de la imagen, se suelen incluir detalles sobre la versión del sistema operativo, los principales programas instalados, el tipo de equipo sobre el que se ha creado la imagen, otras opciones de configuración, etc.
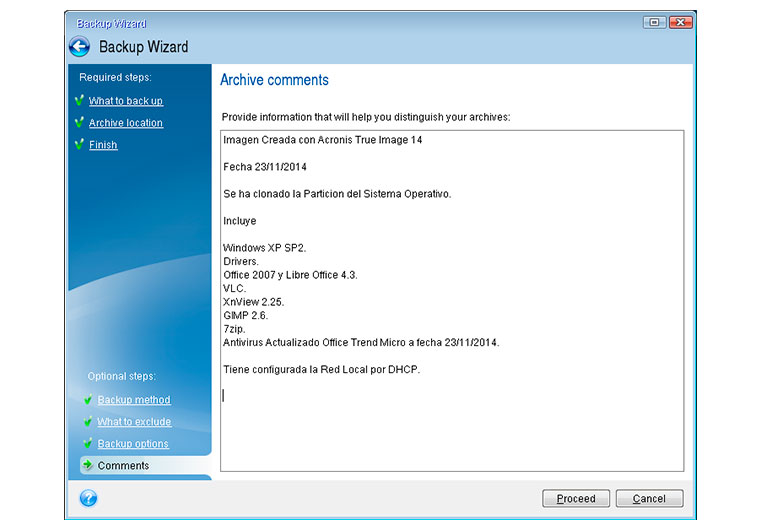
• Se procederá finalmente a la creación de la copia de sistema pulsando el botón “Proceed” (Proceder). Se mostrará una barra de progreso, y una estimación del tiempo restante para terminar la copia de seguridad. La aplicación permite que se reinicie o apague el ordenador cuando la copia se haya completado. Al terminar, si todo ha ido correctamente, se mostrará el mensaje de confirmación de la aplicación (“Backup operation succeded”).
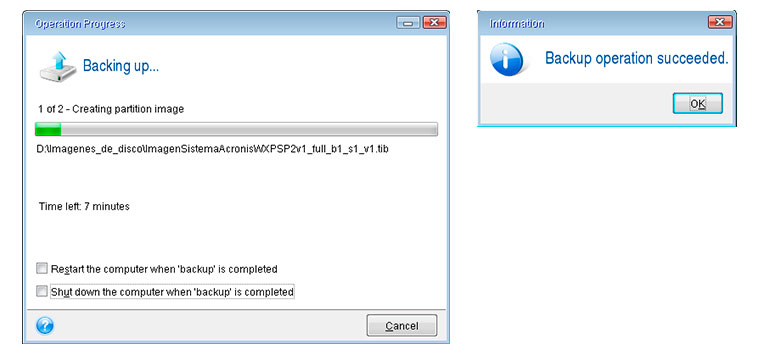
Al terminar, se dispondrá en la memoria flash USB del fichero de la imagen del equipo creado con todas las opciones que se han configurado.
