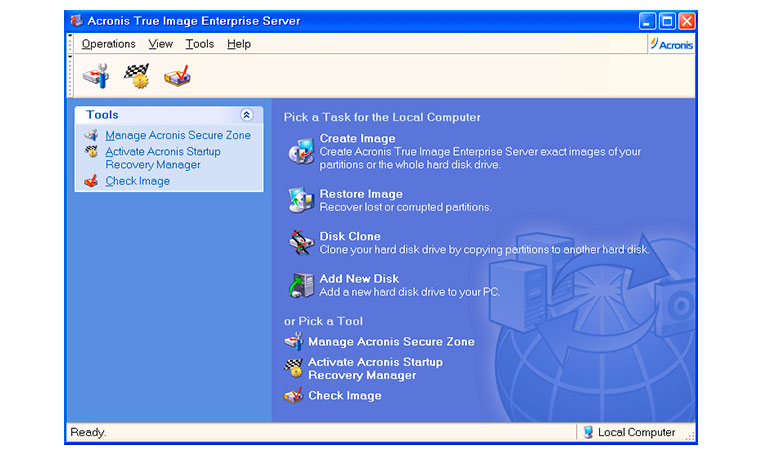Creación de imágenes maestras de instalación
5.3 Creación de imágenes con Acronis True Image 8.1 desde CD Hiren´sBoot
Como ya se ha mostrado, para crear una imagen con Acronis True Image , se puede utilizar el CDROM bootable de Acronis True Image , o el Hiren´s Boot CD. En este apartado del manual se va a utilizar este último. Aunque es necesario recordar que hay que configurar en la BIOS que se va a realizar el arranque desde el CDROM antes que desde disco duro.
Como curiosidad, se puede comentar que es posible utilizar un dispositivo flash USB (lápiz USB o pendrive) autoarrancable para arrancar Hiren´s Boot desde el mismo, sin necesidad de usar el CDROM. En algunos centros educativos, se dispone de equipos como netbooks, mini PCs y algún que otro ultraportátil que no suelen llevar unidad de DVD. En estos equipos, se suele utilizar una unidad USB como dispositivo bootable. Además, mediante el uso de herramientas como YUMI, se pueden preparar USB con instaladores de sistemas operativos (Windows XP, Windows 7, Ubuntu Linux, etc.), o LiveCD de Linux, herramientas como Hiren´s Boot o incluso el Bootdisk de Acronis.

Kingston DataTraveler 100 G3 64GB USB3.0. [27]
Pasos:
• Se introducirá el CDROM de Hiren´s Boot en la Unidad de CD o DVD, y se reiniciará el equipo.
• Si se va a crear la copia de seguridad en un dispositivo externo como un disco duro USB, se debe conectar el dispositivo en su conector. Sin embargo, si el sistema tiene dos particiones, una con el sistema operativo y otra con los datos, se puede crear la imagen de la partición que contiene el sistema operativo en la segunda partición. En este ejemplo, se va a realizar este tipo de copia de seguridad. Posteriormente el fichero creado se podrá copiar en un dispositivo externo de forma que también sea posible la restauración desde ese dispositivo.

• Se realizará la carga de Acronis True Image 8.1. Durante la carga del programa se mostrará el logotipo del programa, mientras se analizan los discos duros y las particiones que hay en el sistema. Una vez cargado se mostrara el menú principal de operaciones de Acronis Disk Director.
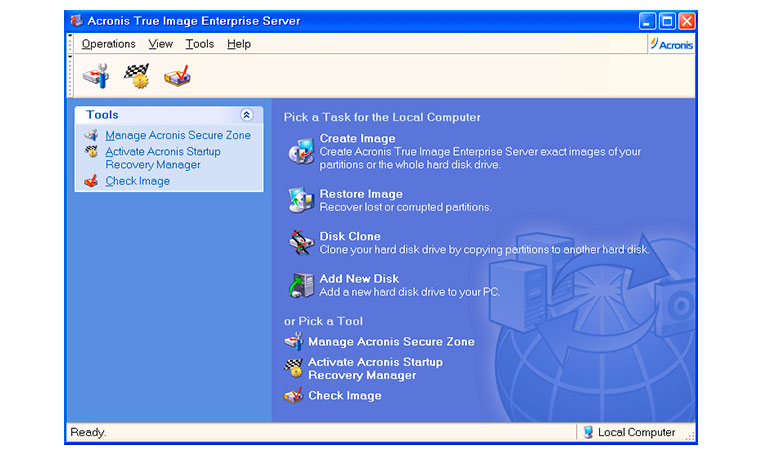
• Desde el menú de operaciones de Acronis se seleccionará “Create Image” (Crear imagen). Se iniciará un asistente que va a guiar al usuario durante todo el proceso de creación de la imagen. Se pulsará el botón “ Next ”.
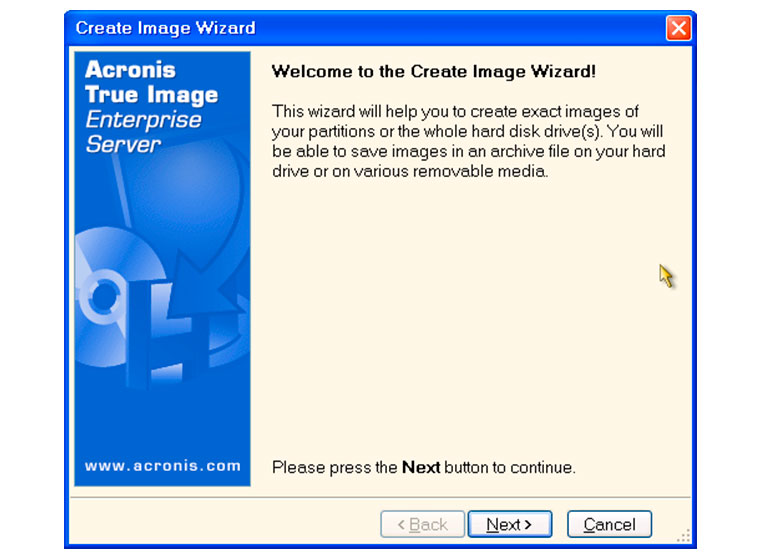
Se debe indicar las particiones o el disco sobre el que se desea trabajar. Es decir, el origen de la copia de seguridad.
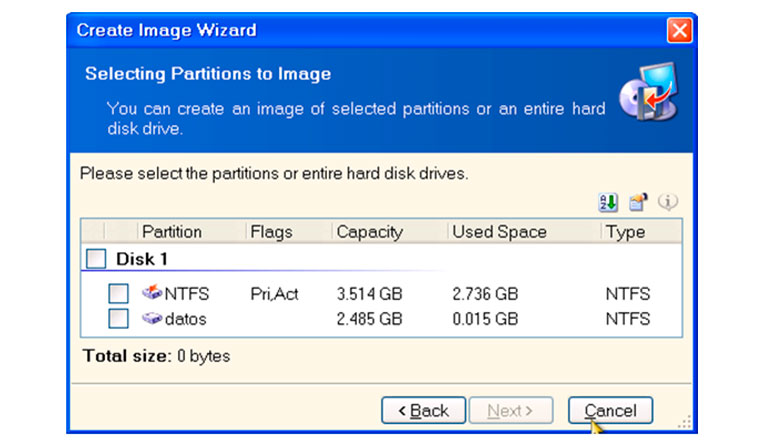
• En el presente ejemplo, se ha seleccionado la partición que contiene la instalación de My Data, que es la primaria y activa (véase la columna “Flags”). Como se puede observar, las etiquetas de los discos duros ayudan al usuario a no cometer un fallo. Se va a seleccionar únicamente la partición donde se encuentra My Data. Una vez seleccionada se pulsará “ Next ”.
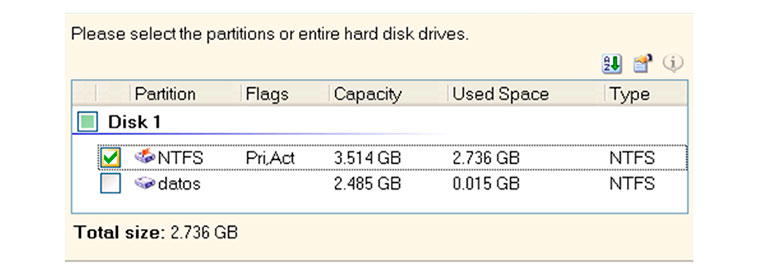
Aunque si se hubiese hecho clic encima de “Disk 1” se intentaría crear una imagen de las dos particiones que contiene ese disco duro (imagen del disco duro completo), tanto la que contiene el sistema operativo (normalmente la unidad C:\), como la que está etiquetada como “datos”. Aunque como no se ha introducido otro disco para funcionar como repositorio de la imagen Acronis no permitiría crearla.
• Aparecerá un aviso en el que se recomienda el método de copia de seguridad a realizar. De esta forma, se recomienda que si es la primera copia de seguridad que se realiza, que es mejor que se realice completa, ya que es la única manera de recuperar correctamente toda la información. Se hará clic en el botón OK.
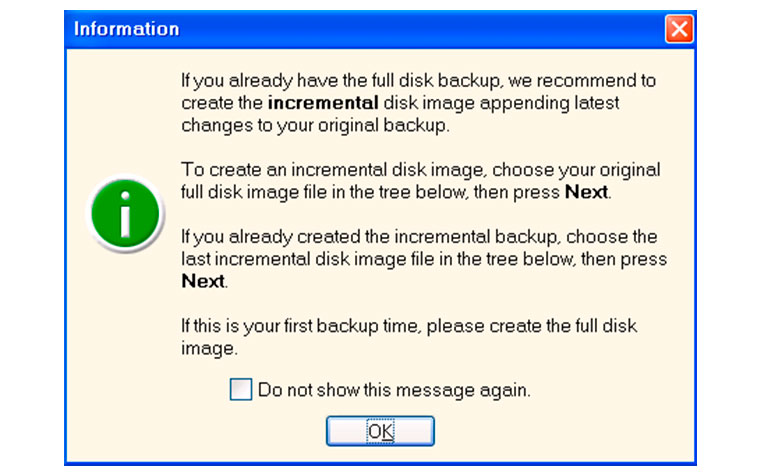
• Se va a mostrar el asistente del explorador de ficheros para que se seleccione la unidad y carpeta destino de la imagen que se va a crear (el repositorio de la imagen). En el caso de que se estuviese creando una copia de seguridad incremental, se debería indicar al programa la ruta donde está dicha copia completa para añadir los cambios a la misma.
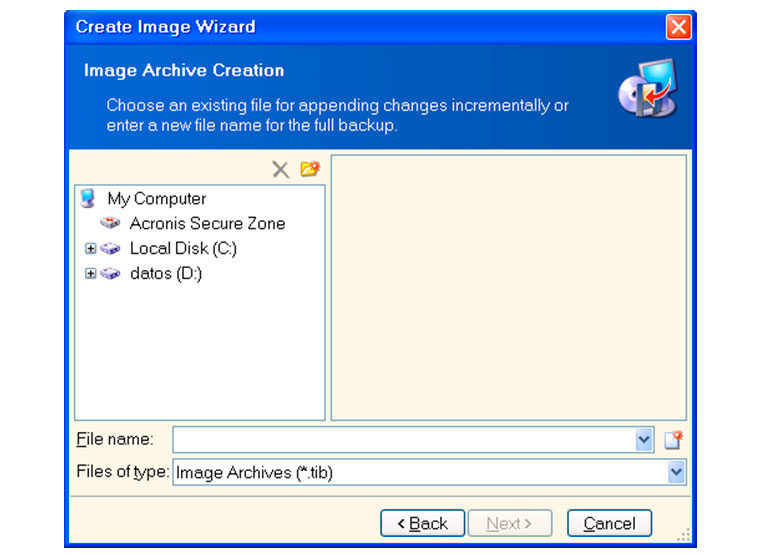
• En este ejemplo, se va a crear la imagen de la partición que contiene el sistema operativo y se almacenará en la partición de datos, lo que va a permitir restaurar el equipo sin necesidad del uso de un dispositivo externo. Por lo tanto, se va a seleccionar la unidad D:\ (que en el ejemplo tiene la etiqueta “datos”).
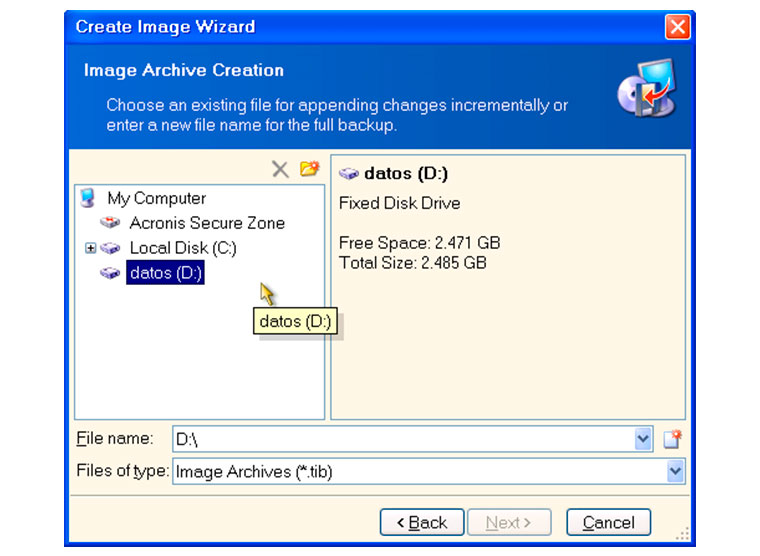
• Se va a crear una carpeta llamada “imagen” en el disco duro “datos” donde se guardará dicha imagen, para no dejarla en la raíz del disco duro D:\. Para ello, se seleccionará el botón "Create new folder".
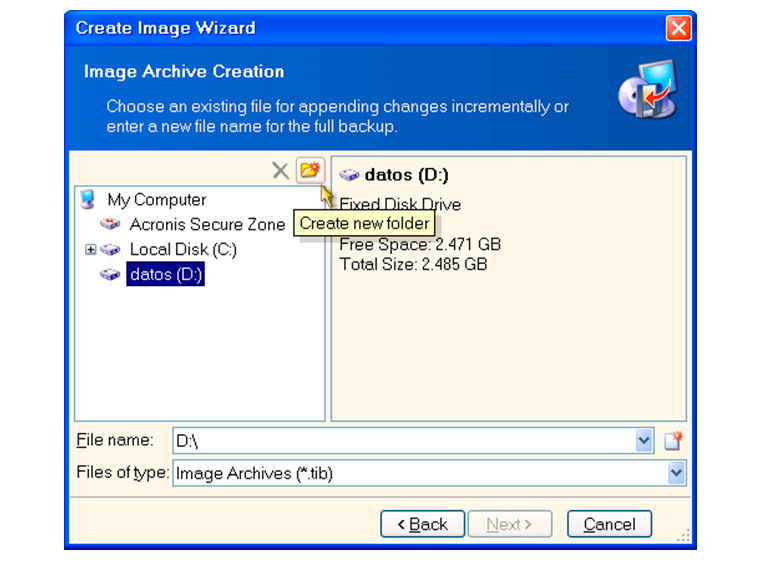
• Se le pondrá el nombre a la carpeta. A veces, dado que la versión de Acronis está en inglés, las tildes no son muy bienvenidas. Por lo tanto, se recomienda que la carpeta no lleve tildes, ni símbolos extraños.
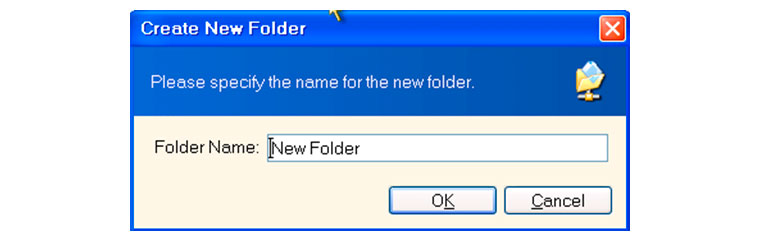
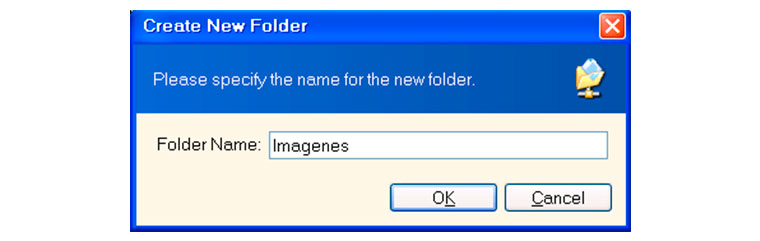
• Una vez creada la carpeta, se tendrá que escribir el nombre de la imagen, en la ventana “File name”.

• En este ejemplo, se va a llamar “WinXPSP2v1”. Cuando se cree la imagen, se va a obtener un fichero llamado WinXPSP2v1.tib, que contendrá la información de la unidad C:\ incluyendo los datos. Se pulsará el botón “ Next ”.
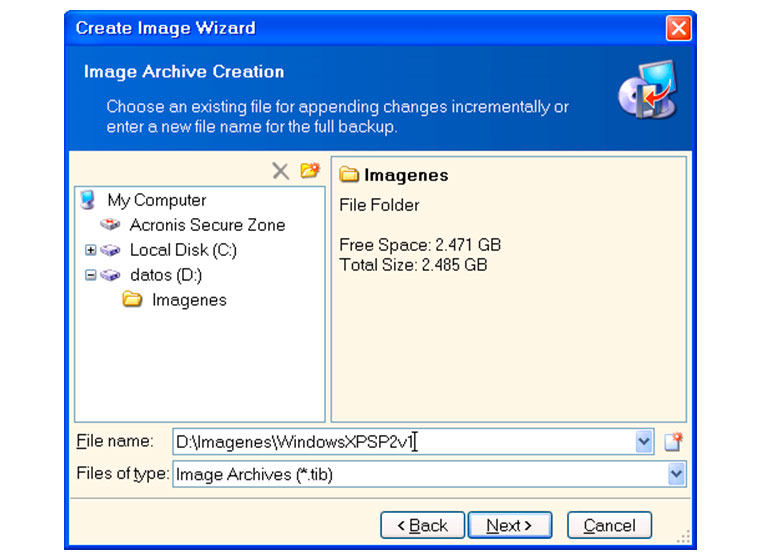
• Como es la primera imagen que se crea del sistema, se va a indicar que se desea crear una copia completa “Create a full backup Image archive”. Se pulsará el botón “ Next ”.
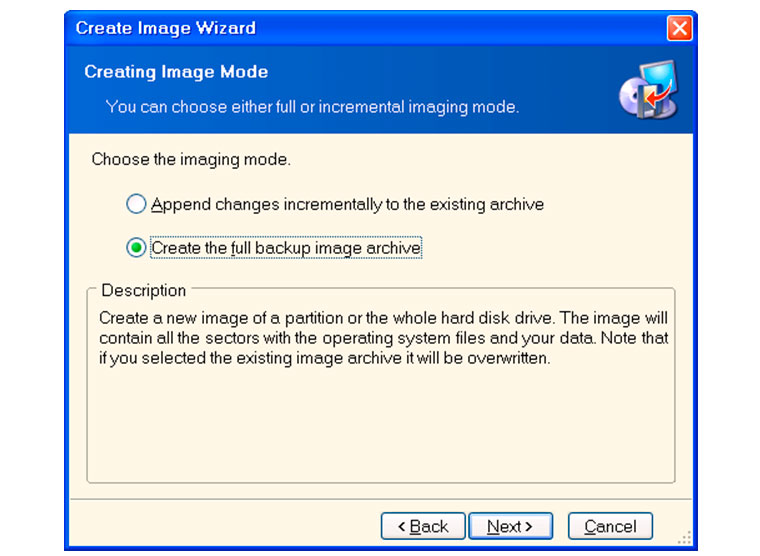
• Acronis permite dividir la imagen en ficheros de un determinado tamaño, por ejemplo, si se desea tener una copia de seguridad en CDROM. Como la imagen se está creando en la segunda partición del disco se va a seleccionar la opción “Automatic”. Se pulsará el botón “ Next ”.
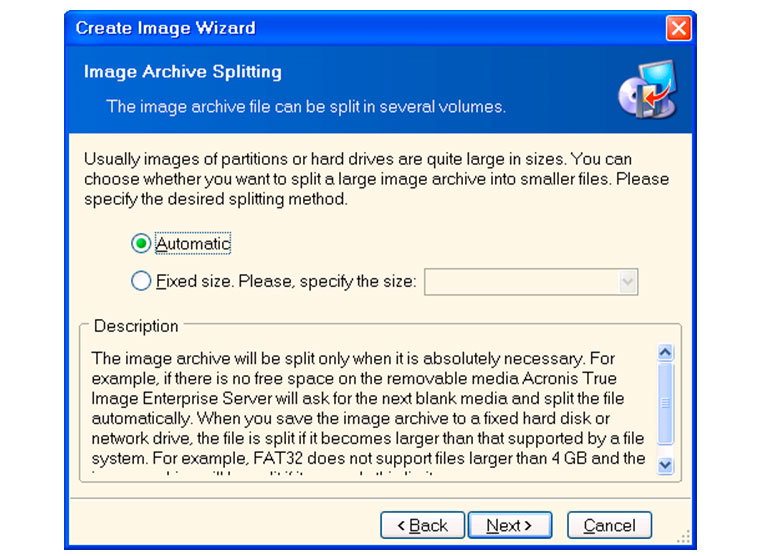
Se seleccionará el factor de compresión ya que Acronis permite que la imagen ocupe mucho menos que el espacio usado en disco, a cambio de perder más tiempo a la hora de crear la imagen. Los cuatro modos ofrecidos son:
• Ninguno (None).
• Normal.
• Alto.
• Máximo.
En el presente ejemplo, My Data instalado ocupa 2,736 gygabytes, por lo que si se usa la opción sin compresión (opción Ninguno “None”) se obtendrá un fichero de ese tamaño. Además de un tamaño estimado, se indicará una estimación del tiempo aproximado que se va a tardar en crear dicha imagen.
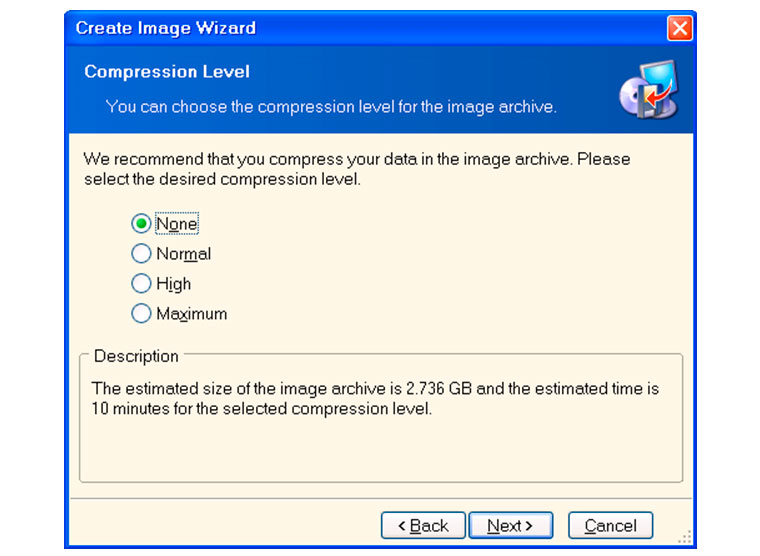
En modo normal va a ocupar 1,636 gygabytes (aproximadamente un 40% menos), y va a tardar menos porque no va a escribir tantos datos en el disco.
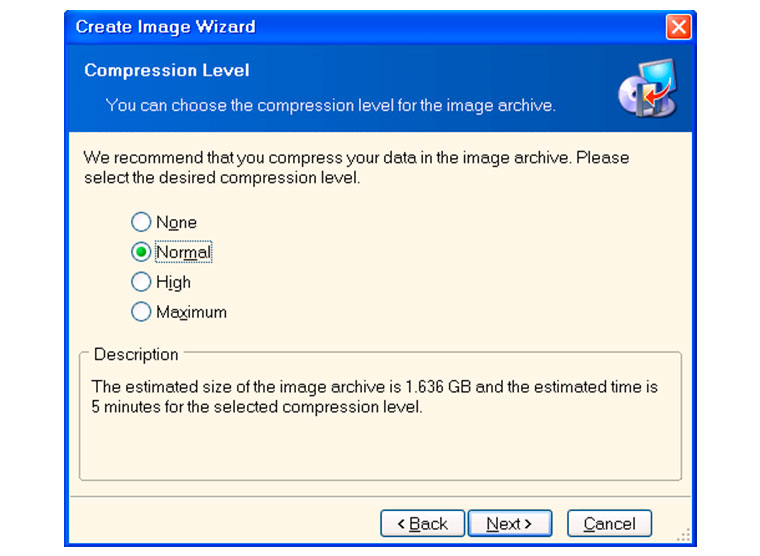
En el modo máximo, la imagen ocupará 1,396 gygabytes (aproximadamente un 49% menos), pero ya tardará 20 minutos.
• Se seleccionara el factor de compresión máximo. Aunque en equipos muy antiguos puede resultar bastante lento. Se hará clic sobre el botón “ Next ”.
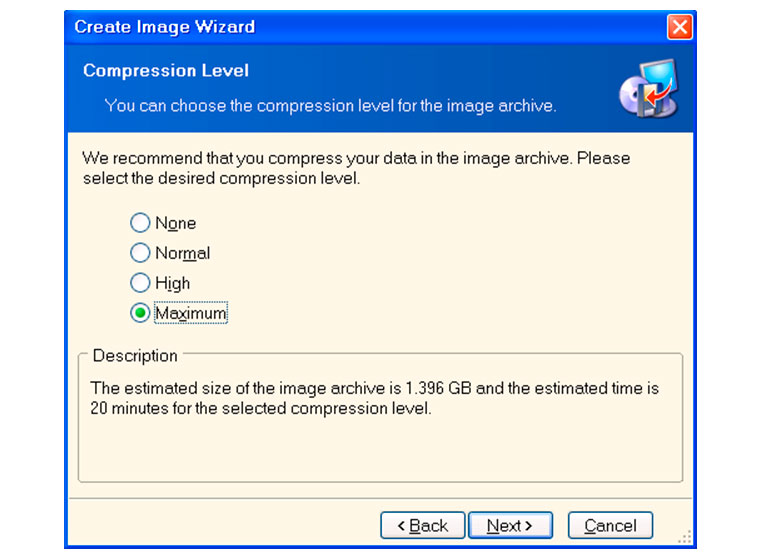
• Se puede escribir una descripción sobre lo que contiene la imagen y otras observaciones sobre la misma, que se incluirán en la propia imagen, de forma que cuando se desee restaurar el sistema, se podrá leer antes esta información para el usuario no se equivoque. Aunque también se puede leer desde My Data si se tiene instalado el software Acronis True Image . En este ejemplo se ha escrito la versión del software empleado para la creación de la imagen, la fecha de creación de la imagen, el tipo de equipo empleado, y las versiones más importantes del software instalado. Al finalizar de escribir el comentario o descripción se pulsará el botón “ Next ”.
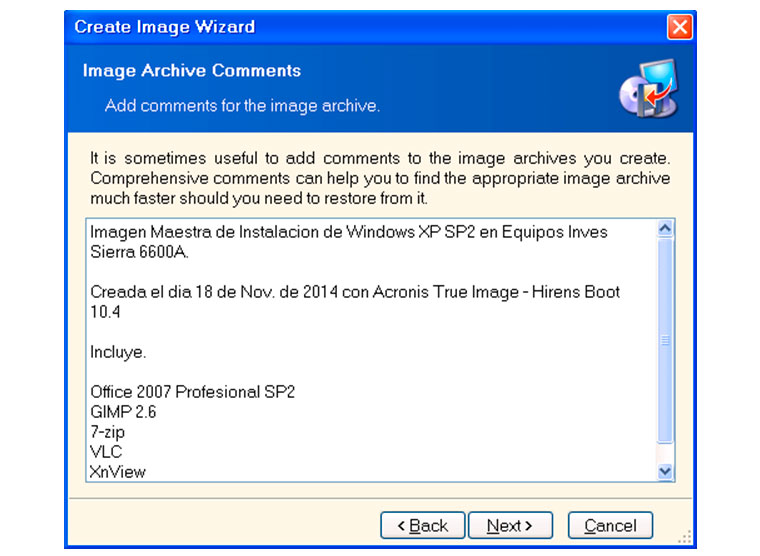
• Se puede además proteger la imagen con contraseña, para que no todo el mundo pueda restaurar la imagen. En caso de no desear poner una contraseña a la imagen, esta se dejará en blanco. Se pulsará el botón “ Next ”.
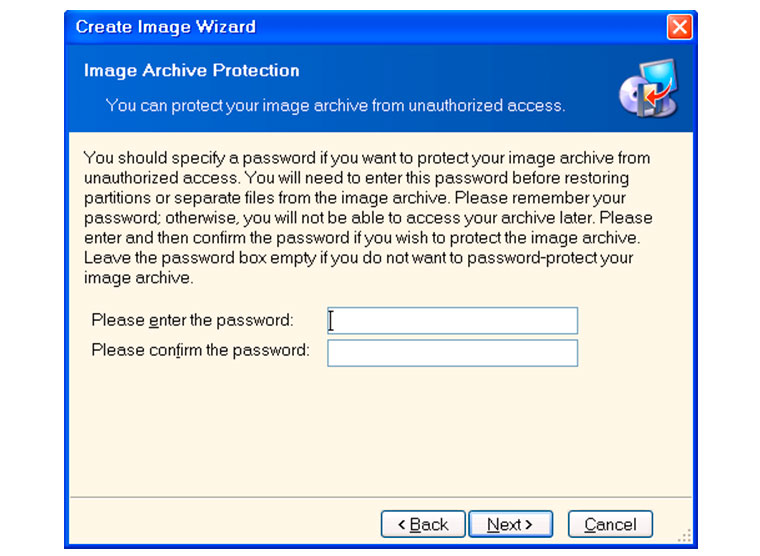
• Se mostrará un resumen de las operaciones a realizar, y si se está conforme, se le dará al botón proceder “Proceed”.
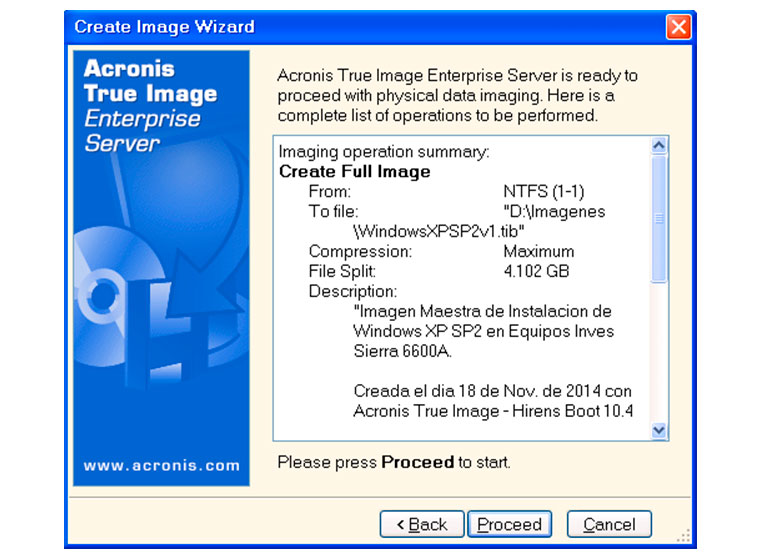
• Se mostrará una barra de progreso de la creación de la imagen por pantalla. Además se indicará una estimación de tiempo restante.
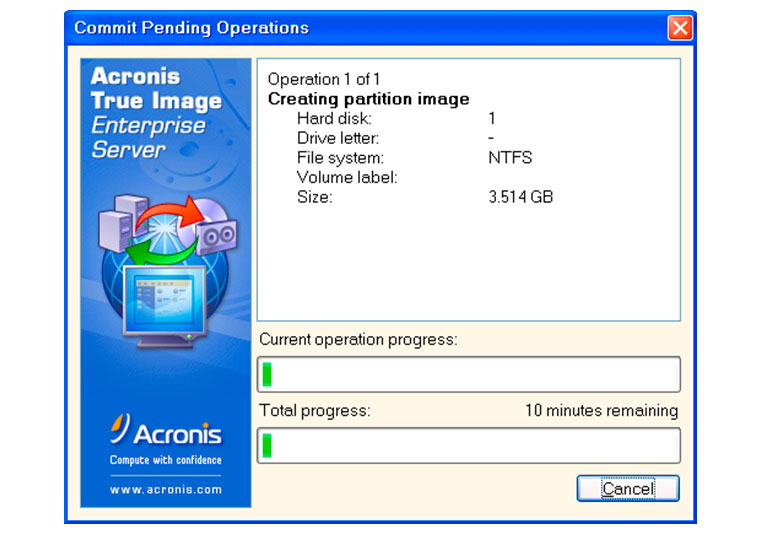
• Cuando se termine se mostrará una ventana emergente para que se confirme que la imagen ha sido creada correctamente.
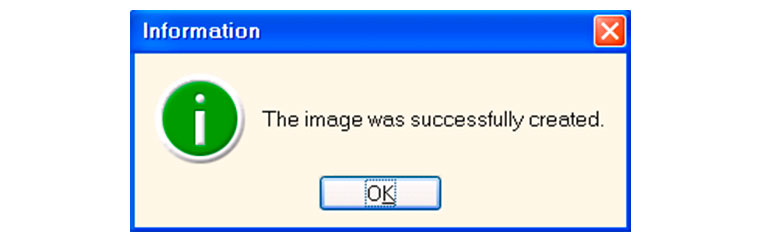
• Se volverá al asistente de operaciones principal del programa. Si se desea salir, se puede abrir el menú Operations y darle a Exit, o hacer clic sobre: