Restauración de imágenes maestras de instalación
6.2 Restauración de imágenes con Acronis True Image 8.1 desde Hiren´sBoot
En este ejemplo se va a mostrar el proceso de restauración de una imagen utilizando la versión de Acronis True Image 8.1.
Se va a suponer que se dispone de un equipo que tiene un disco duro con dos particiones, la primera partición es para el sistema operativo, y la segunda para los datos (carpeta “Mis Documentos”, y las “imágenes de sistema” de la primera partición. De hecho, en la carpeta “Imágenes” de la segunda partición, se encuentra la imagen de restauración de la primera partición.
Pasos:
• Se cargará Acronis True Image desde el CDROM de Hiren´s Boot.
• La pantalla principal mostrará las opciones principales del programa entre las que se encuentran la creación y restauración de imágenes y la clonación de discos. Se seleccionará la opción “Restore Image” (Restaurar Imagen) para proceder con la restauración de un fichero de imagen previamente creado.
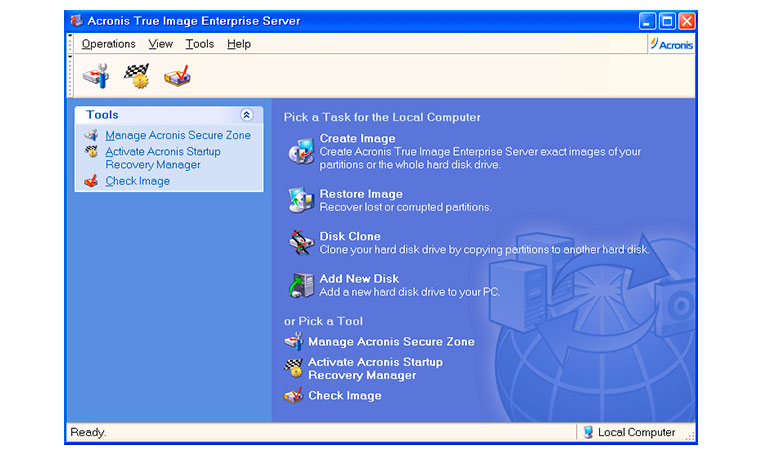
• Se iniciará el asistente de restauración de imágenes desde el que se configurarán “paso a paso” las opciones necesarias para realizar dicha operación. Se pulsará el botón “ Next ”.
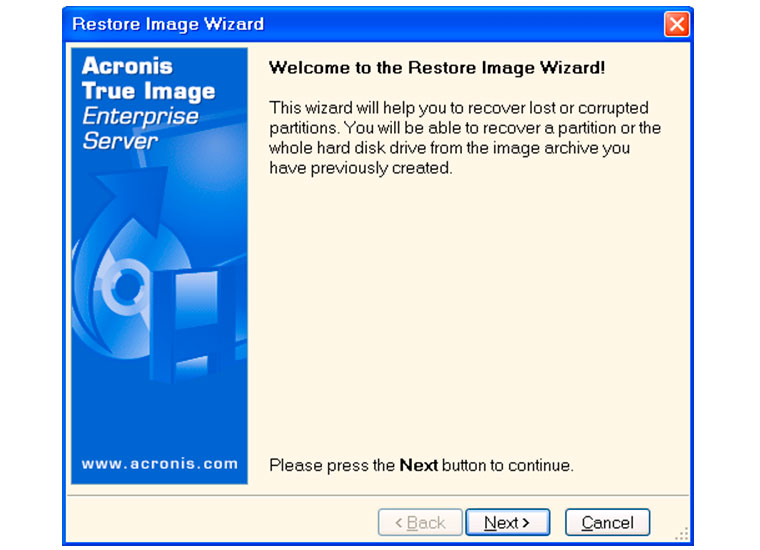
En este punto, se debe seleccionar la localización de la imagen origen (el repositorio), por lo que se mostrará un explorador de ficheros en el que se mostrarán las unidades de disco duro pinchadas en el equipo (incluidas memorias flash USB).
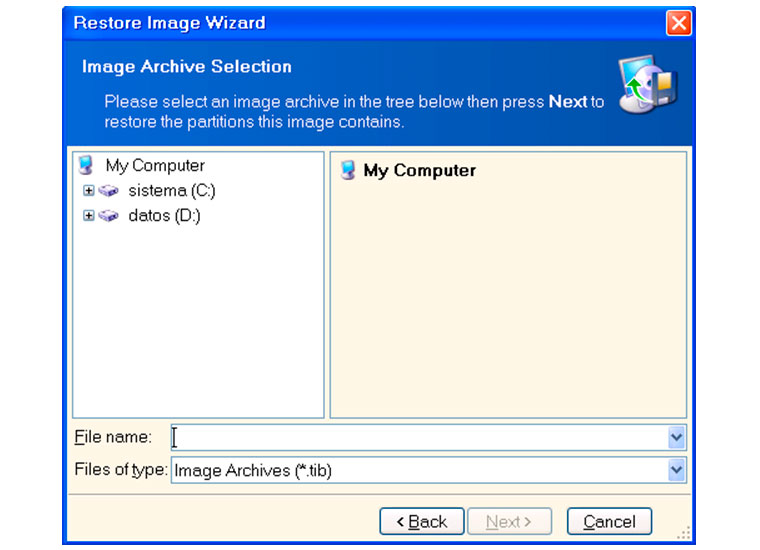
• Si se desea acceder al contenido de una de las unidades de disco se debe realizar doble clic sobre el icono de la unidad, o se puede hacer clic sobre el icono [+] que hay a la izquierda de cada unidad. Se hará doble clic sobre la unidad “datos (D:)”, que mostrará los ficheros de imagen localizados en la raíz de dicha unidad y las carpetas de primer nivel.
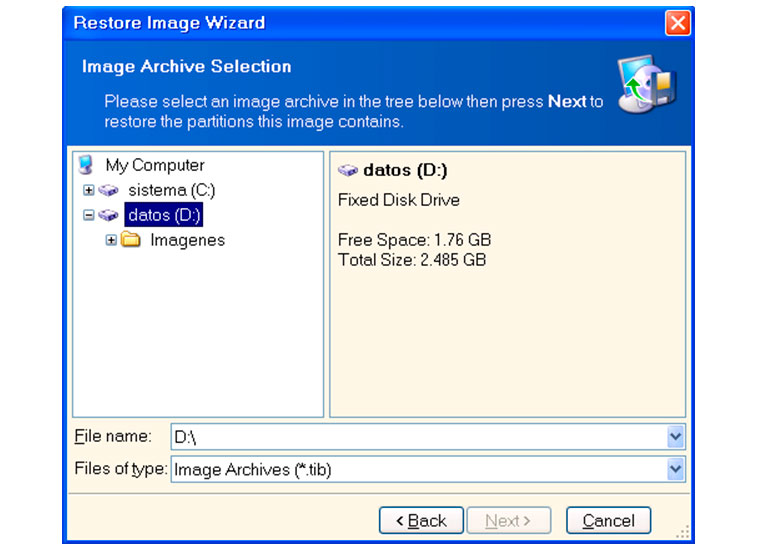
• En el caso mostrado, la imagen se encuentra dentro de la carpeta “Imágenes” que hay en la Unidad “datos”. Por lo que se entrará en dicha carpeta y se mostrarán las imágenes creadas dentro de ese repositorio.
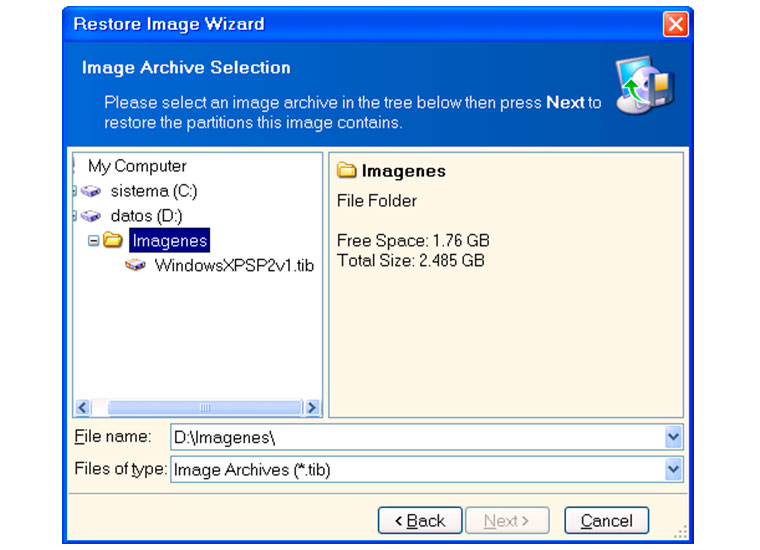
• En este caso hay únicamente una imagen. Se seleccionará el fichero de imagen. Afortunadamente, al seleccionar la imagen de sistema, el programa muestra una descripción de la imagen que proporciona gráficamente datos de la partición a restaurar, y lo más importante, la “Ficha Comentarios” que se añadieron a la imagen en su creación. De esta forma, se pueden consultar los datos como:
• El software instalado en la imagen (versión de sistema operativo y aplicaciones instaladas).
• Aplicación con la que se produjo la imagen.
• Fecha de creación de la imagen.
• Configuración del equipo sobre la que se produjo dicha imagen.
• Etc.
• Una vez seleccionada imagen, se pulsará el botón “ Next ”.

• Es el momento de elegir si se desea realizar la verificación del fichero de imagen antes de la restauración. Esta verificación proporcionará información sobre el perfecto estado del fichero origen. La opción por defecto es “No, I do not want to verify”, que no realizará la verificación. Como se está leyendo la imagen de un disco duro que no tiene problemas, se dejará la opción por defecto y se pulsará “ Next ”. En caso de leer la imagen desde un medio como un DVD, sería aconsejable realizar esta verificación.
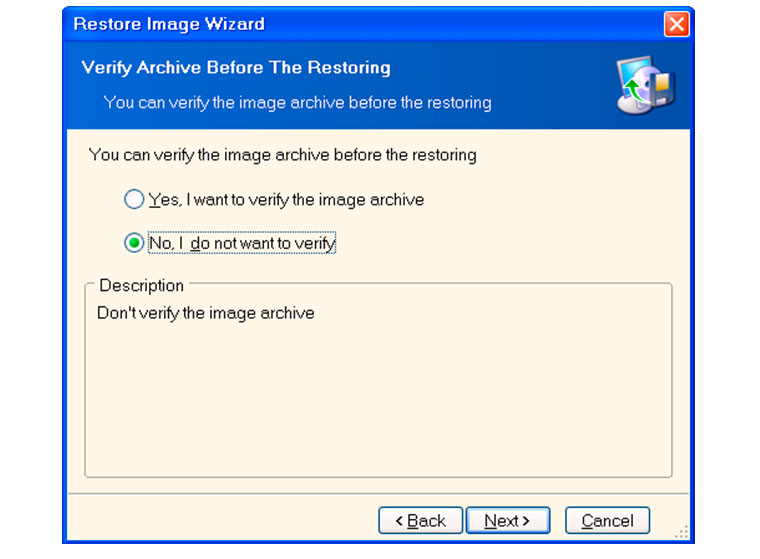
• La aplicación muestra las particiones contenidas en la imagen. En este ejemplo, la imagen de restauración únicamente contiene “la fotografía” de la primera partición del disco 1 (“Disk 1”). Es decir, dicha imagen no es de disco duro completo.
• Si la imagen de restauración fuese de disco duro completo, se mostrarían las dos particiones del disco 1, y se podrían seleccionar una o las dos.
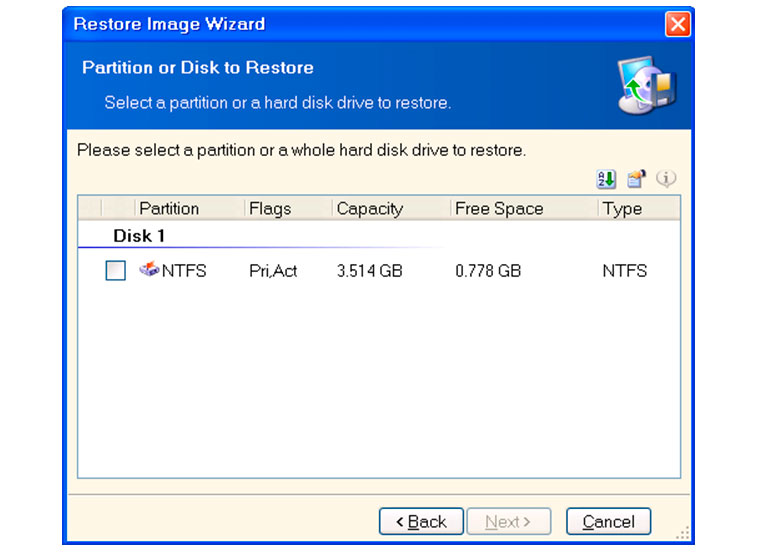
• Se seleccionará dicha partición dentro del disco 1 (“Disk 1”). Si el fichero de imagen contuviese más de una partición se tendría que seleccionar las particiones que se desean restaurar.
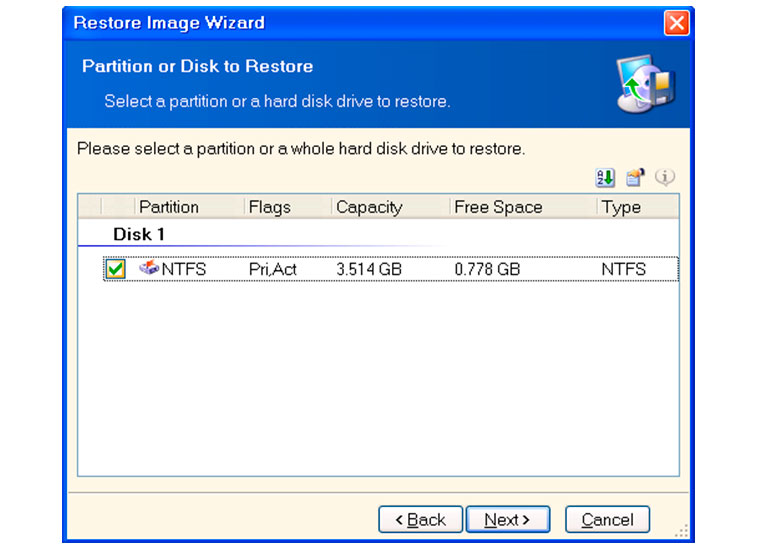
• Se pulsará el botón “ Next ”. Acronis True Image mostrará los posibles destinos de restauración de la imagen. El primer disco duro “Disk 1” tiene dos particiones, pero dado que se está utilizando la segunda partición como repositorio origen, únicamente que se va a permitir elegir como destino la primera partición (el disco duro C:), que es primaria y activa, donde está instalado el sistema operativo. La segunda partición no se podrá seleccionar y aparecerá con letras en gris claro.
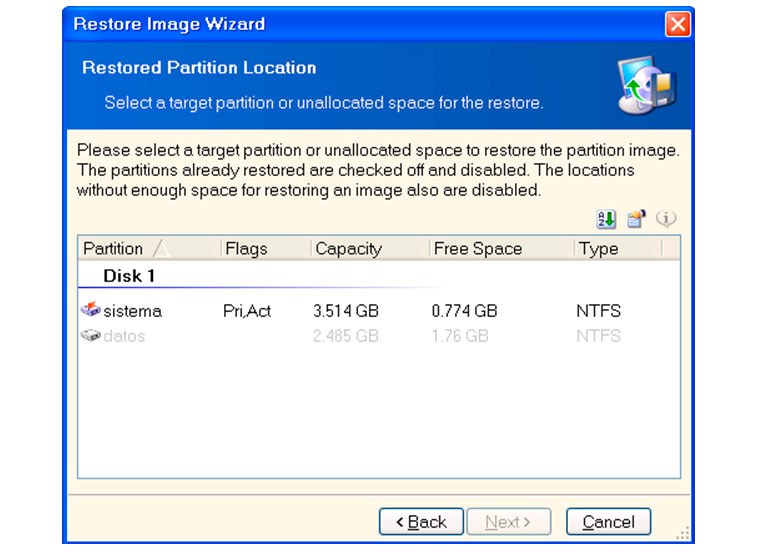
• Se seleccionará la primera partición (que tiene la etiqueta “sistema”) y se seleccionará el botón “Next”.

• Como se está restaurando una partición primaria y activa, el programa preguntará si se desea mantener esa condición una vez restaurada la imagen. Se le indicará que sea de tipo “Activa” y se pulsará “ Next ”. El uso de la opción “ logical ” puede utilizarse para restaurar una partición primaria y activa en una zona de un disco, pero que no sea la que realice el arranque (no se marca como la partición activa).

• Se puede redimensionar la partición a restaurar, e incluso se pueden crear espacios antes y después de la partición restaurada. Por defecto, no se redimensiona la partición. Se confirmará con el botón “Next ”.
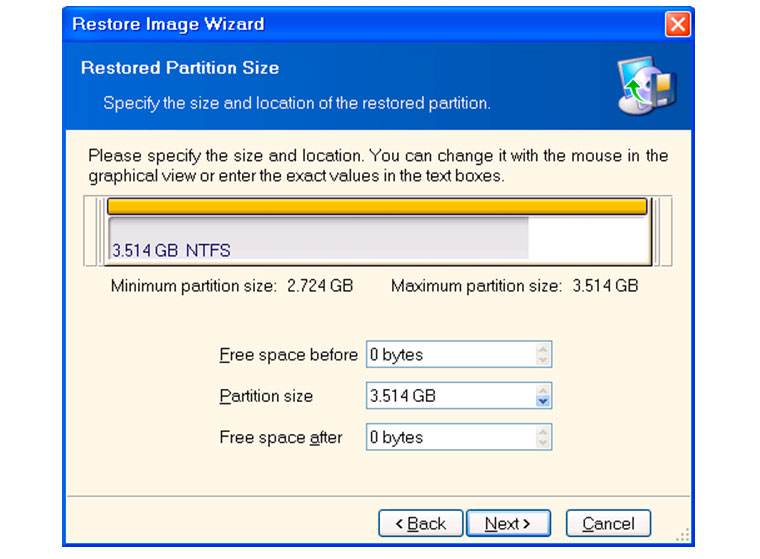
• Se podrá restaurar otra partición o disco duro. Se seleccionará la opción “ No, I do not” y se pasará al siguiente paso con el botón “Next ”.

• Una vez seleccionadas todas las opciones para realizar la restauración de la imagen, se mostrará un resumen de las operaciones que el programa va a realizar, de manera que si hay algún error, se pueda retroceder y cambiar la opción determinada. Como todo es correcto se pulsará el botón “ Proceed ” (Proceder).

• Una vez iniciada la restauración se mostrará unas barras de progreso y una estimación del tiempo restante para terminar.
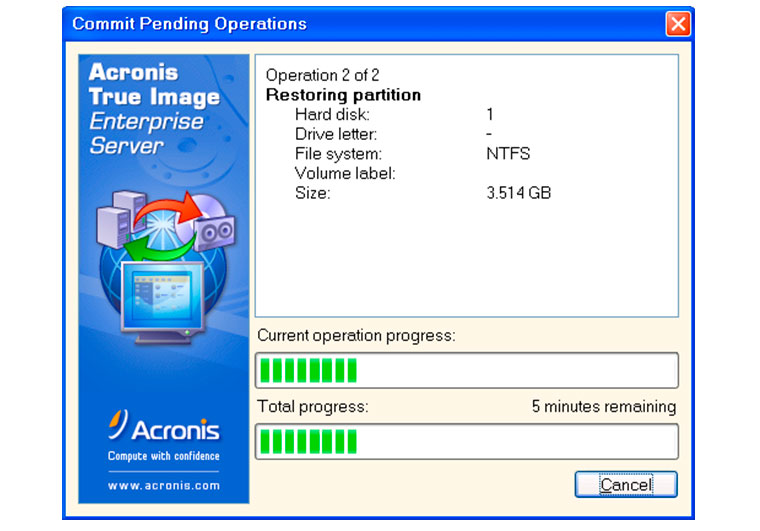
• En caso de que todo haya salido bien se informará de que la operación de restauración ha terminado correctamente.
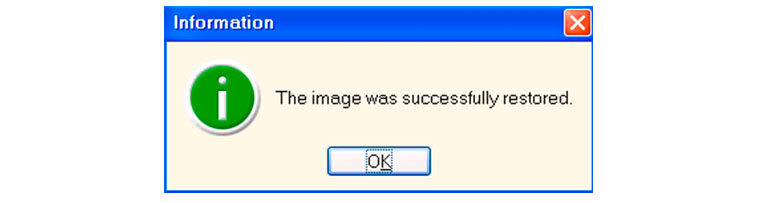
• Si se reinicia el sistema se podrá comprobar que la imagen se ha restaurado correctamente.
