Creación de imágenes maestras de instalación
5.4.2 CASO B. Creación de la imagen de sistema en un disco duro con dos particiones
En este caso concreto, se va a partir de un disco duro que cuenta con dos particiones NTFS (dentro de Clonezilla denominadas /dev/sda1 y /dev/sda5). Para realizar la copia de sistema no se utilizará un medio o dispositivo externo de almacenamiento, sino que se creará la imagen de la partición donde está instalado el sistema operativo (que es la primera partición del disco /dev/sda1) en la otra partición del disco (que es la segunda /dev/sda5). Esta forma de crear imágenes solo es viable cuando se tiene un disco con dos particiones (como mínimo) y se quiere realizar la imagen de una sola partición (o de todas menos la que contendrá el repositorio).
Para poder realizar la imagen completa de un disco duro, si no se utilizan las opciones de copia en red, se necesita disponer de un dispositivo de almacenamiento adicional, como por ejemplo un disco externo USB o un segundo disco duro interno conectado.
En este ejemplo, se mostrarán las mismas pantallas que en el ejemplo anterior, pero en inglés ya que en ocasiones un usuario puede encontrarse con que solo dispone de la última versión de este programa en ese idioma, y dado que, los términos que usa el asistente de Clonezilla suelen ser bastante “no usuales”, es conveniente que se tenga una habilidad mínima de manejo por los menús independientemente del idioma utilizado.
Pasos:
• Se arrancará Clonezilla.
• Se mostrará un panel de selección de cómo se va a trabajar con la imagen del repositorio. Se dispone de dos modos principales:
• Device - Image: esta opción se utiliza para realizar una imagen que se guardará en un fichero. Que es la más común y por tanto la que se explica a continuación.
• Device - Device: esta opción se utiliza si se quiere clonar directamente una partición o un disco completo en otra partición o disco, sin llegar a crear un fichero.
• Se seleccionará le opción “Device - Image” ya que lo que se pretende es crear una imagen de una partición que se almacenará en otra distinta.
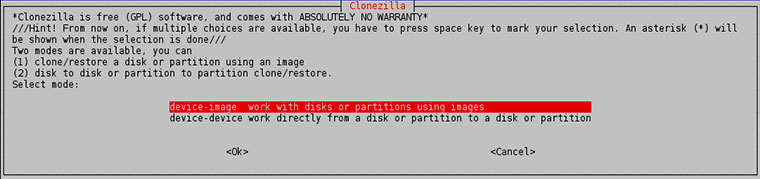
Se mostrarán las diferentes formas de guardar la imagen que incluyen opciones que necesitan el entorno de red, y otras para guardar en dispositivos concretos. A continuación se detallan estas opciones:
• Local_dev: crea la imagen en local que se podrá utilizar desde otra partición del propio disco duro u otro dispositivo externo que se tenga conectado.
• Ssh_server: utiliza un servidor SSH.
• Samba_server: utiliza un servidor en red Samba.
• Nfs_server: utiliza un servidor NFS.
• Enter_shell: sirve para entrar en modo comando e introducir las instrucciones manualmente desde teclado. Esta opción es para usuarios muy avanzados.
• Skip: no recomendado.
• Se seleccionará la opción de imagen en “dispositivo local” (Local_Dev) para guardarla en el disco duro local.

• Una vez seleccionada la opción de dispositivo local, el programa deberá reconocer y montar automáticamente los discos conectados que tiene el ordenador. Para continuar, se pulsará “ Enter ” o “Intro”.

En este caso, se ha montado un disco duro con dos particiones.
• /dev/sda1: primera partición creada en el disco 1.
• /dev/sda5: segunda partición creada en el disco 1.
• Aparecen en pantalla las particiones del disco duro que hay en el sistema, con una pequeña descripción de cada una de ellas, para que sea más sencillo elegir el repositorio para la imagen que se va a crear. Se seleccionará como repositorio de la imagen la segunda opción, que es la segunda partición del disco duro, denominada sda5 (que tiene la etiqueta “datos”).
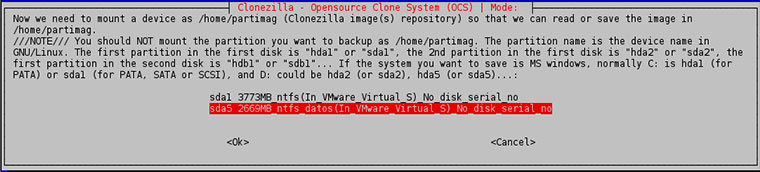
• Una vez seleccionado el dispositivo de almacenamiento externo, aparecerán las carpetas que tiene dicho dispositivo para localizar el destino final del fichero a crear. En este ejemplo, se guardará la imagen directamente en la raíz de la partición, aunque se puede utilizar un directorio creado previamente. Se pasará al siguiente paso pulsando en “Ok”.

El asistente proporciona ahora la opción de acceder a las opciones avanzadas de restauración o creación de imágenes, o utilizar el modo de principiante. Dado que el presente texto no va dirigido a usuarios muy avanzados, se elegirá el modo “Beginner” (principiante) para que sea más sencillo seguir las opciones que se plantean desde este asistente. Una vez seleccionada la opción “Beginner”, se pulsará “Ok”.

• En este punto, se debe indicar si se desea realizar una operación de creación o de restauración de una imagen. Entre las operaciones disponibles se encuentran:
• SaveDisk: para crear una imagen de un disco en un dispositivo local.
• SaveParts: para crear una imagen de una o varias particiones en un dispositivo local.
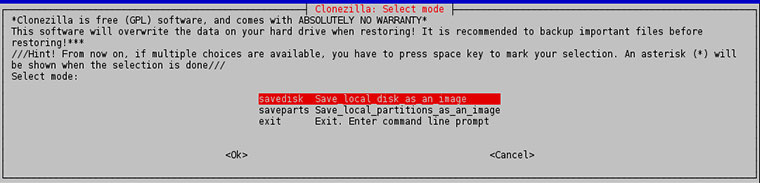
• En este ejemplo se va a elegir “SaveParts”, ya que se pretende crear una imagen de una partición concreta (/dev/sda1). Se seleccionará dicha opción y se pulsara “Ok”.
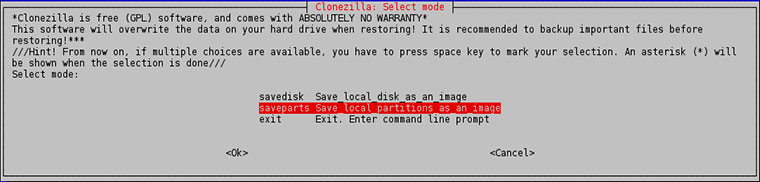
• Se realizarán varias acciones encaminadas a dejar el sistema preparado para la creación de la imagen sobre la segunda partición del disco duro /dev/sda5.
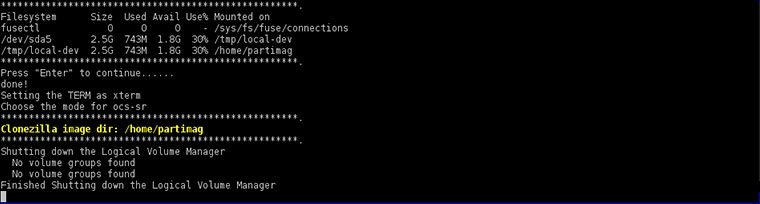
• Se deberá introducir el nombre del fichero que se le asignará a la imagen creada. Por defecto, Clonezilla le asigna un nombre al fichero que incluye la fecha de creación, para que sea más fácil de identificar posteriormente. Se va a pulsar “Ok”.

• Es el momento de seleccionar el origen de la copia de sistema. En este caso, se pretende crear una imagen de la primera partición del disco duro /dev/sda1, que aparecerá marcada por defecto. En el hipotético caso de que hubiese más particiones en el disco duro que no fuesen ni origen ni destino del Backup , aparecerían listados en este paso, y se debería seleccionar la correcta. Se pulsará a “Ok”.

• La razón por la que no aparece la partición /dev/sda5 es debido a que se ha seleccionado como repositorio para guardar el fichero, y por tanto dicha partición es imposible incluirla en la imagen.
• La comprobación y reparación previa a la copia del sistema de ficheros origen, puede ser realizada solo cuando el sistema de ficheros lo permite. Se marcará “skip checking/repairing source file system“ (“omitir la comprobación”) ya que NTFS no la soporta.

• La comprobación posterior a la creación de la imagen grabada sí que es muy interesante, por no decir imprescindible. Es importante que se pueda confiar en que la imagen creada no está defectuosa, para poder utilizarla posteriormente. Se seleccionará “Yes, check the saved Image” y se pulsará “Ok”.

• Se va a proceder a las comprobaciones y configuraciones anteriores a la creación de la imagen. Se pedirá confirmación, por lo que se pulsará “Intro”.

• El programa se asegurará de que la operación que se va a realizar es correcta mostrando la información sobre la misma y volviendo a pedir al usuario confirmación. Se escribirá la letra “y” (yes) y se seleccionará “Intro”.

• Se mostrará la evolución del proceso de creación de la imagen mediante una barra de progreso, una medida de velocidad de transferencia a disco y unas estimaciones temporales (por ejemplo, el parámetro “remaining” da una indicación de los minutos que faltan para terminar).

• Las estimaciones van a ir cambiando mientras se crea la copia de seguridad debido a una serie de factores. Pero, en caso de error, se detendrá el proceso de creación de la imagen, y se mostrará un mensaje por pantalla indicando lo que ha pasado

• Una vez terminado el proceso de creación de la imagen, aparecerá el mensaje que indica la creación de la imagen con éxito. Como se ha indicado, se comprobará si la imagen creada está en condiciones de ser restaurada, mostrándose dicha información en pantalla.

