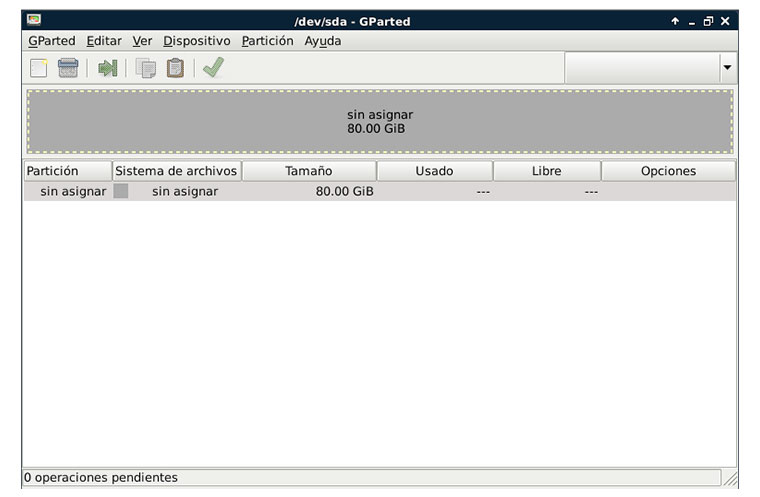Gestión de particiones de disco duro
3.3 Eliminación de todas las particiones de un disco para reciclarlo en otro equipo
Una de las labores habituales de un administrador, o responsable de medios informáticos, consiste en reciclar ciertos componentes de un equipo que está averiado, para arreglar otro equipo con otra avería diferente. Esta solución puede proporcionarnos un equipo que puede ser utilizado en otra clase.
En algunas ocasiones, puede darse el caso de que un equipo de los que están en uso por parte de la comunidad educativa sufra algún percance de tipo hardware, como por ejemplo, que se rompa un componente de la Placa Base, o se funda su fuente de alimentación que es distinta de los modelos ATX estándar (y que no se pueda comprar fácilmente en tiendas). En esos casos, si el disco duro de dicho equipo está intacto (no se ha roto), se puede reciclar para otro ordenador totalmente distinto del que procede. Pero suele ser necesario revisar dicho disco duro, ya que es muy posible que tenga particiones creadas, un sistema operativo instalado y posiblemente contenga información.
Una vez que los datos de importancia que contenía dicho disco duro que se va a reciclar hayan sido copiados o se certifique que no haya que salvar datos de ese disco duro la información contenida en el mismo se puede borrar. Normalmente, se formatea dicho disco duro, pero además, como es posible que tenga definidas particiones que no sean las que se necesitan en el esquema o escenario de instalación deseado, merece la pena eliminar todas las particiones y crear el esquema deseado que se ajuste a las necesidades del equipo que va a incluir ese disco duro.
En los siguientes ejemplos se va a mostrar cómo eliminar todas las particiones de un disco duro.
GParted. Eliminación de todas las particiones de un disco que únicamente contiene una partición
Pasos:
1. Se arrancará GParted. Se mostrará la ventana principal del programa con la representación gráfica de las particiones del disco duro. Como en este caso, solo hay una partición, se mostrará dicha partición (/dev/sda1), e incluso en la zona de detalles se informará del espacio ocupado por la partición.
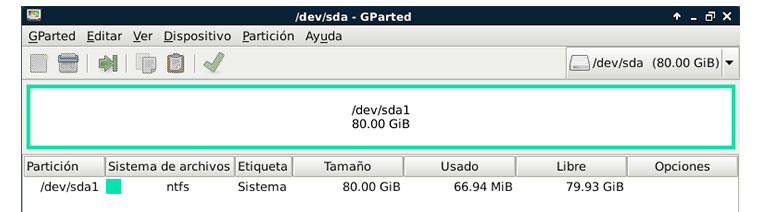
2. Se seleccionará la partición existente haciendo clic sobre la misma en la representación gráfica o en la zona de detalles de la partición. Haciendo clic sobre el botón derecho del ratón, se elegirá la opción “Eliminar”.
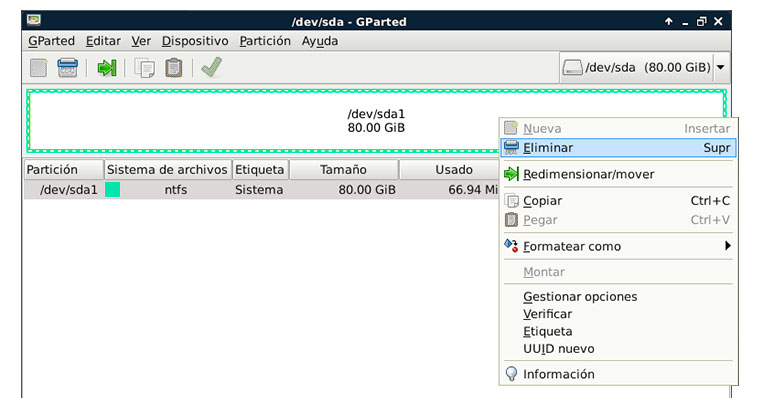
3. Se mostrará el disco duro con todo el espacio “sin asignar”. Los cambios no se han llevado al disco duro real.

4. Se confirmarán los cambios haciendo clic sobre el botón:

Una vez realizados los cambios, el disco duro no dispondrá de ninguna partición y se mostrará “sin asignar” (“unallocated”) desde la ventana principal de GParted, preparado para que se creen las particiones que sean necesarias.
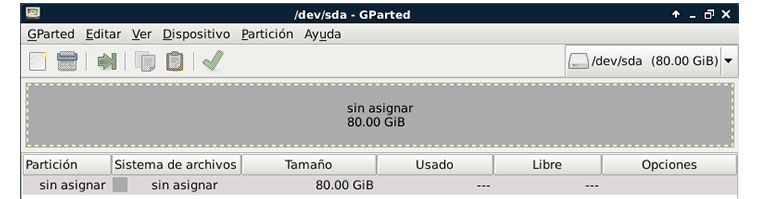
Acronis Disk Director. Eliminación de todas las particiones de un disco que contiene varias particiones
En este caso, se va a partir de la situación en la que se posee un disco duro de 40 Gigabytes, que tiene dos particiones NTFS creadas.
Pasos: 1. Se cargará Acronis Disk Director. Si el asistente pregunta por el “modo de interfaz” se desea utilizar, en el selector de modo se seleccionará Modo Manual (“Manual Mode”).
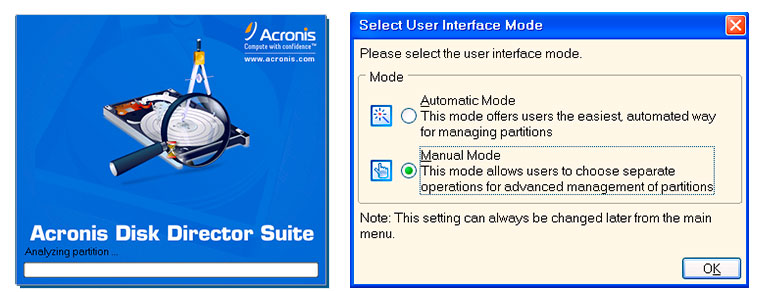
Se va a mostrar el menú principal de Acronis Disk Director, donde se podrán visualizar las particiones contenidas en el disco duro.
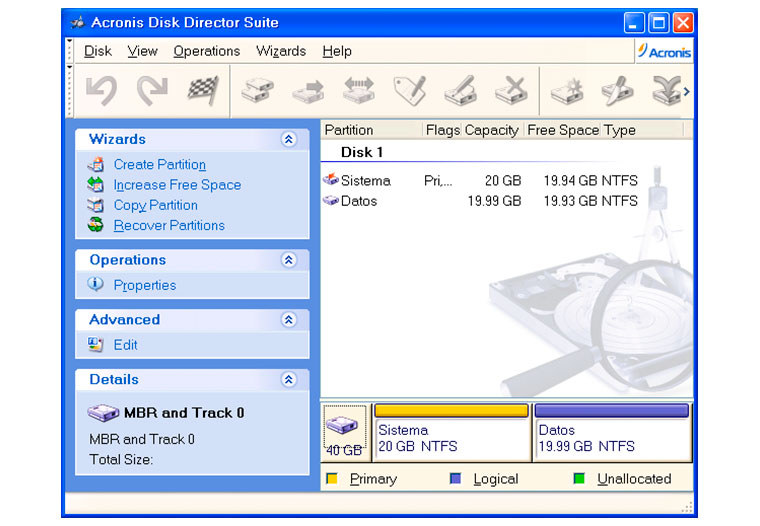
2. En l a representación gráfica del disco duro, se seleccionará una de las particiones (el orden de selección es indiferente) y se hará clic en el botón derecho del ratón sobre ella. En la lista de operaciones disponibles se seleccionará “Eliminar”.
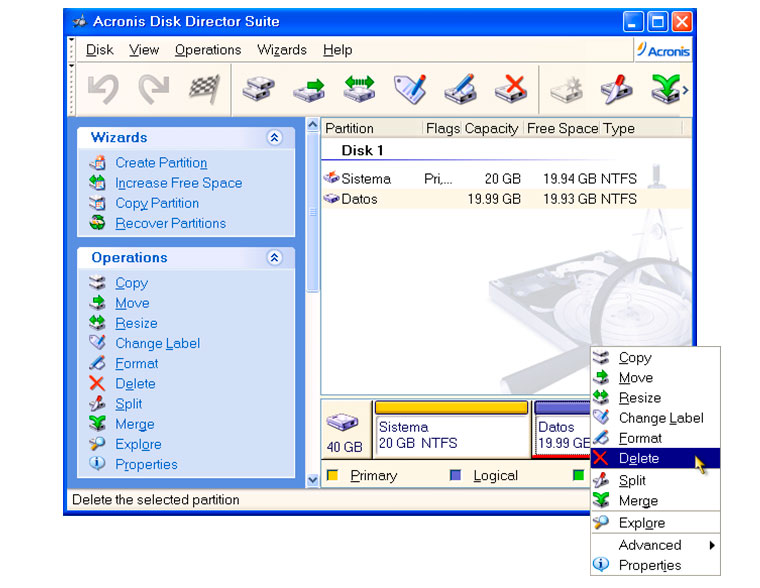
3. El programa pedirá confirmación de la eliminación de dicha partición. Se le indicará al sistema que debe eliminar la partición pulsando “OK”.
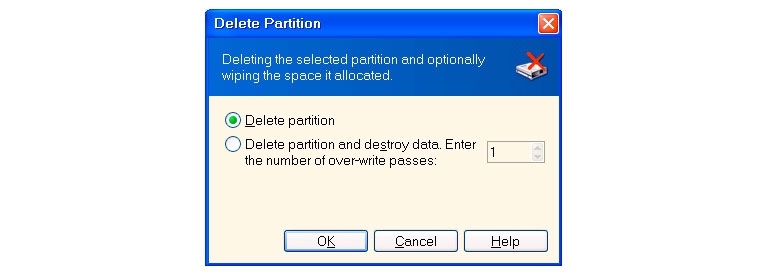
Como curiosidad, se puede comentar que esta aplicación permite eliminar la partición desde la tabla de particiones (opción por defecto), o eliminar la partición y destruir los datos de dicha partición de forma que sea muy difícil su recuperación.
Se mostrará la pantalla principal del programa con la partición eliminada etiquetada como “unallocated” (“sin definir”).
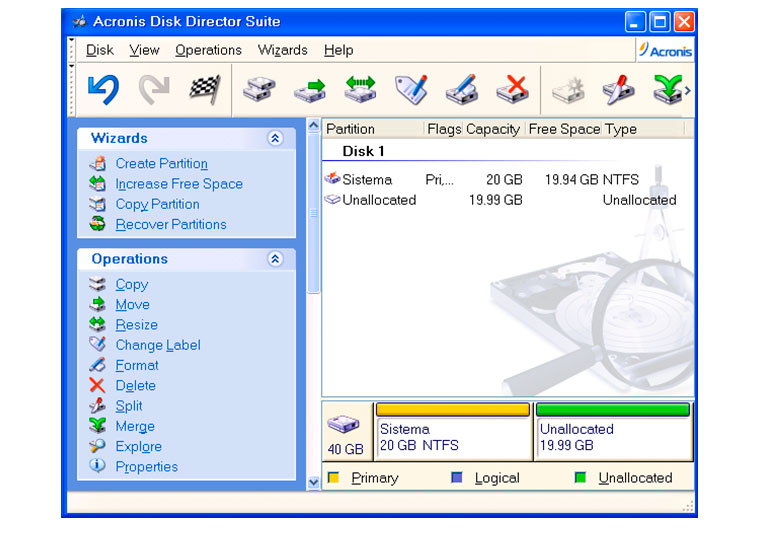
4. Se marcará la otra partición, y se seleccionará la opción “Delete” del grupo de operaciones disponibles.
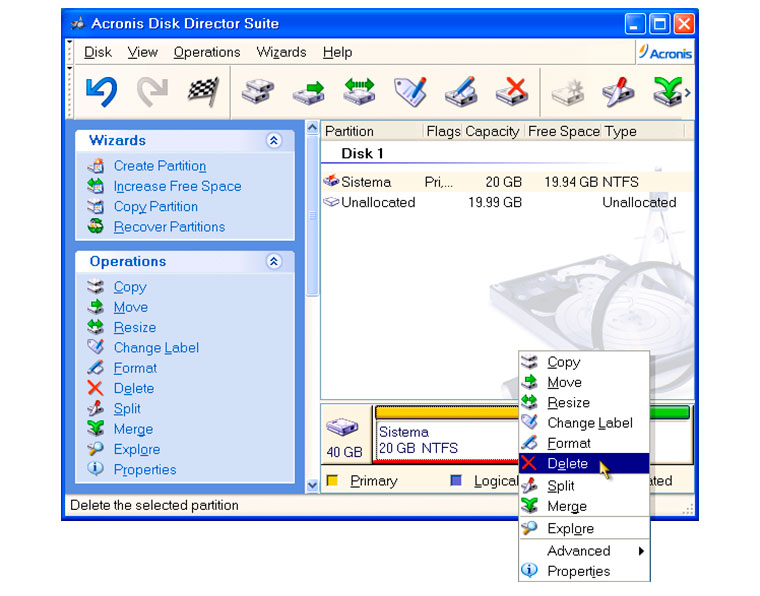
5. El programa pedirá confirmación de la eliminación de dicha partición. Se le indicará al sistema que debe eliminar la partición pulsando “OK”. Acronis mostrará la pantalla principal del programa con todas las particiones eliminadas, y el disco duro tendrá ese espacio etiquetado como “unallocated” (“sin definir”). Los cambios no se han llevado al disco duro real todavía.
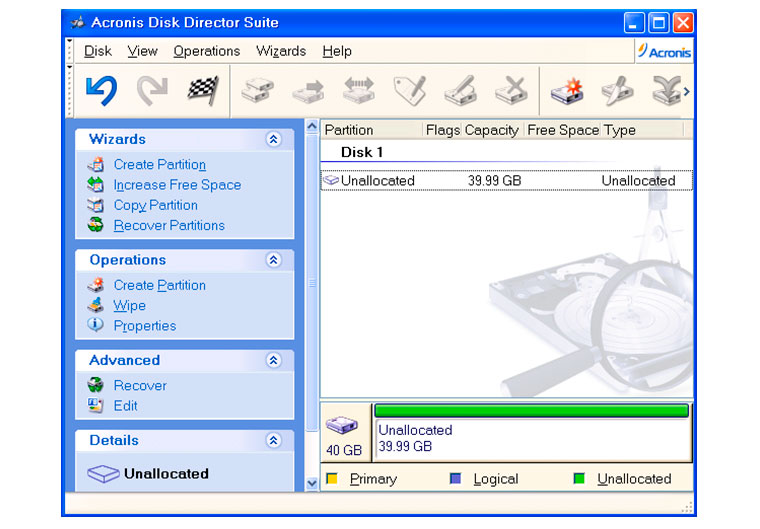
6. Se confirmarán las operaciones definidas haciendo clic sobre el botón “Commit”.

Una vez realizados los cambios, el disco duro no dispondrá de ninguna partición y se mostrará etiquetada como “unallocated” (“sin asignar”) desde la ventana principal de Acronis Disk Director. El programa estará preparado para que se creen las particiones que se deseen.

GParted. Eliminación de todas las particiones de un disco que contiene varias particiones
Como se ha comentado anteriormente, al reciclar un disco duro, es muy posible que el mismo disponga de una serie de particiones y datos. Además, si lo que se desea es instalar todo el equipo desde cero, y el disco duro tiene más particiones de las que necesitarán, o bien los tamaños de las particiones no son adecuadas, lo más aconsejable es eliminar todas las particiones y crear las que se necesiten. Por ejemplo, si el equipo únicamente ya a llevar instalado Windows XP, se pueden crear dos particiones, una para el sistema operativo y otra para los datos (“Mis documentos”, “imágenes de sistema”, etc.).
A continuación, se va a mostrar un ejemplo en el que el disco duro que se recicla dispone de cuatro particiones; dos NTFS, una etx4 y otra Linux-swap. Por lo tanto, gráficamente, el punto de partida en este caso es un disco duro con la siguiente configuración de particiones.

Se va a proceder a eliminar las particiones una a una. Se va a comenzar desde la partición situada más a la derecha, que es la partición que se ha creado la última. Es interesante recordar que en linux, las particiones se nombran como /dev/sdaX siendo X el número de partición creada en dicho disco.
Pasos:
1. Se ejecutará GParted. En la ventana principal, se visualizarán todas las particiones y se seleccionará una de ellas. En concreto, se va a empezar seleccionando la partición Linux-swap. Se hará clic en el botón derecho del ratón y se seleccionará la opción “Eliminar”.
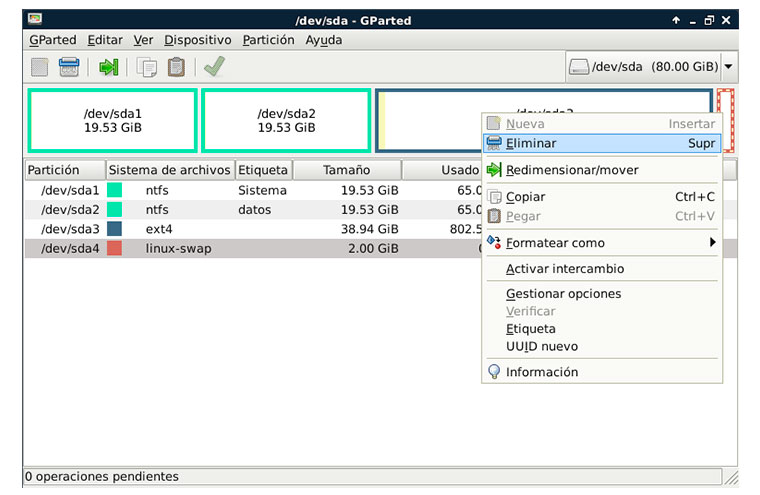
Se va a mostrar la ventana principal de GParted identificando claramente la partición eliminada (espacio “sin definir”) de las que todavía no estén eliminadas. Los cambios no se han llevado al disco duro real todavía, pero se indican en la zona de tareas pendientes, que está localizada en la parte inferior de GParted.
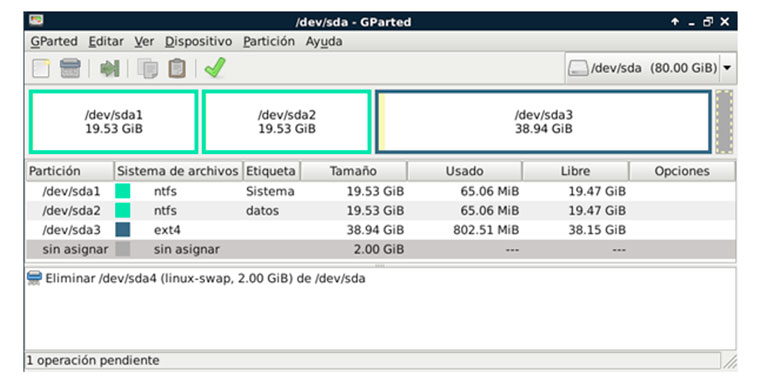
2. Se seleccionará la segunda partición a eliminar (/dev/sda3) y se repetirá el proceso de eliminación de la partición.

Se va a mostrar la ventana principal de GParted identificando claramente las particiones eliminadas (espacio “sin definir”) de las que todavía no estén eliminadas. Los cambios no se han llevado al disco duro real todavía.
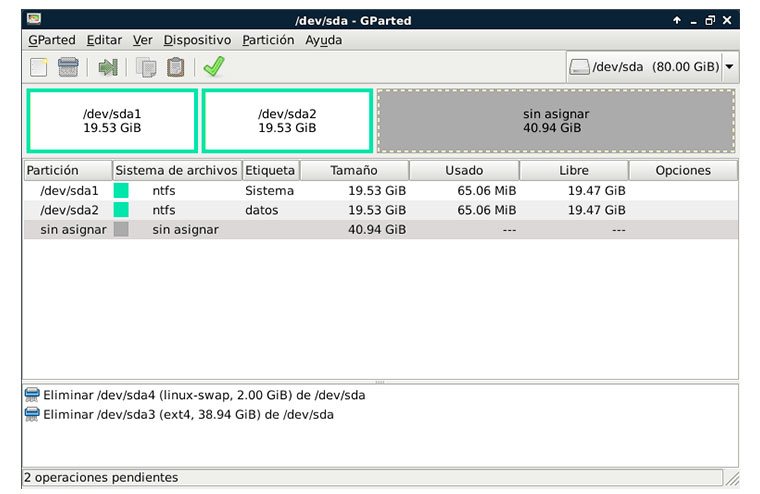
3. Se seleccionará la tercera partición a eliminar (/dev/sda2) y se repetirá el proceso de eliminación de la partición.
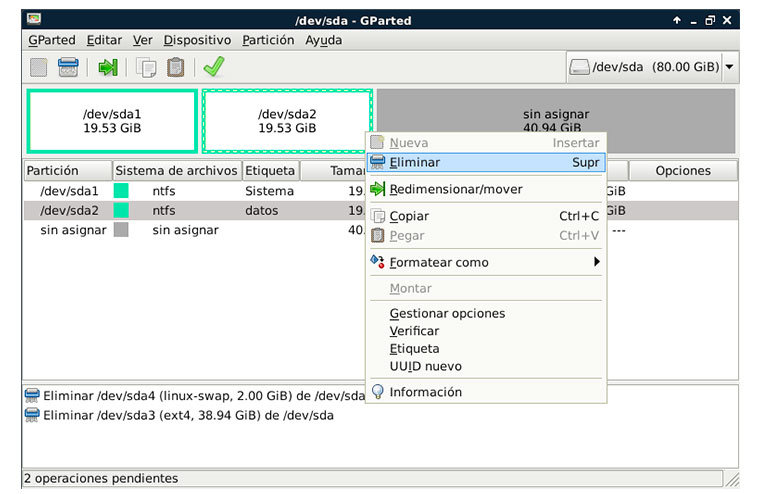
Los cambios no se han llevado al disco duro real todavía, y se podría salir de GParted en cualquier momento, sin haber realizado ningún cambio en el disco duro real. Dichos cambios se indican en la zona de tareas pendientes.
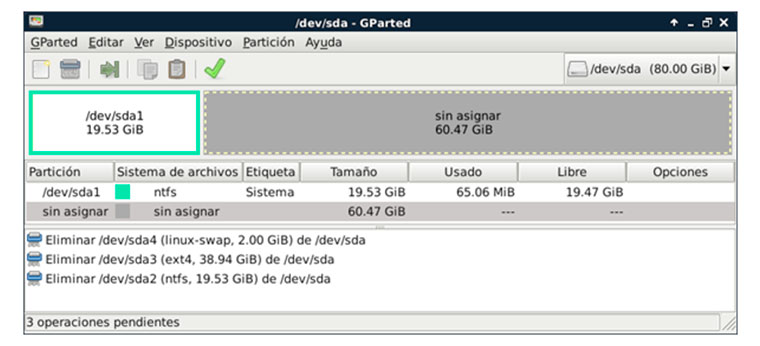
4. Se seleccionará la cuarta partición a eliminar (/dev/sda1) y se repetirá el proceso de eliminación de la partición.
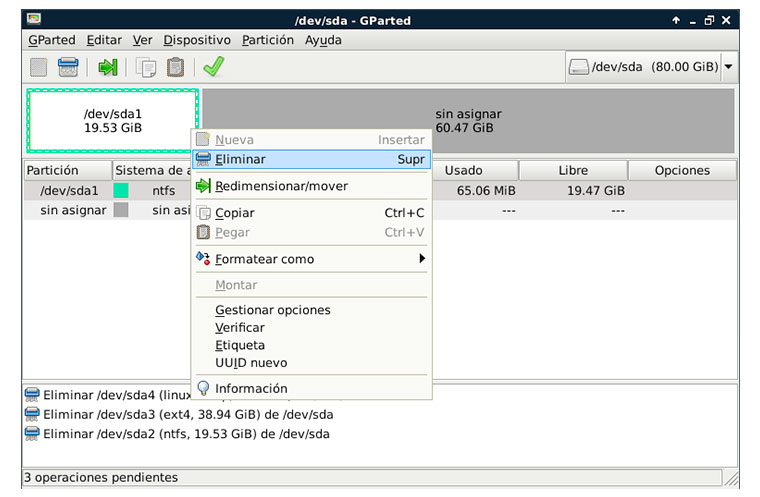
Se mostrará el disco duro con todo el espacio “sin asignar”. Los cambios no se han llevado al disco duro real todavía, ya que falta la confirmación.

5. Se confirmarán los cambios haciendo clic sobre el botón.

Una vez realizados los cambios el disco duro no dispondrá de ninguna partición y se mostrará etiquetado como “sin asignar” (“unallocated”) desde la ventana principal de GParted que quedará preparado para que se creen las particiones que se deseen.