Gestión de particiones de disco duro
3.1 Herramientas para la gestión de particiones
Como se ha indicado con anterioridad, para el manejo de particiones es posible utilizar los CD/DVD de instalación de ciertos sistemas operativos. Normalmente, esta opción es por un lado, bastante menos eficiente que cargar una herramienta especializada ya que implica esperar a llegar al punto exacto dentro del proceso de instalación donde aparece el asistente de creación de particiones. Por otro lado, hay que tener en cuenta que los programas dedicados a gestionar particiones permiten realizar tareas más avanzadas y suelen ser más rápidos.
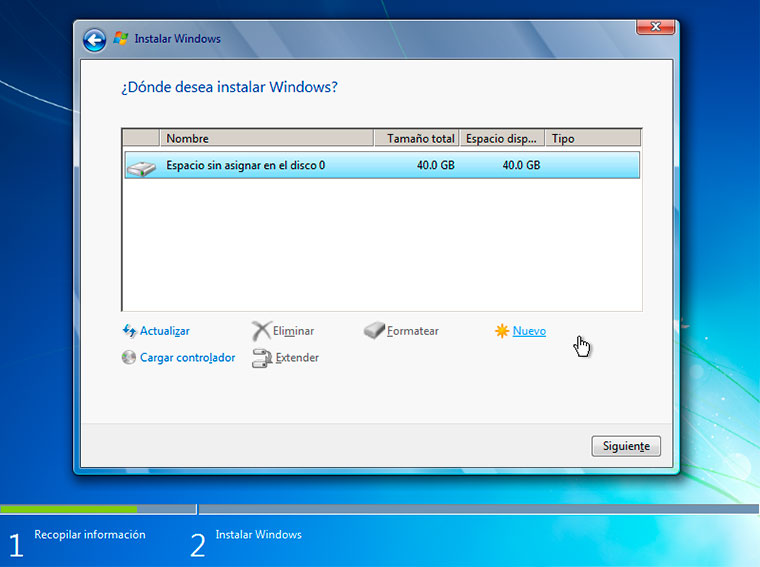
Gestor de particiones del instalador de Windows 7 Professional.
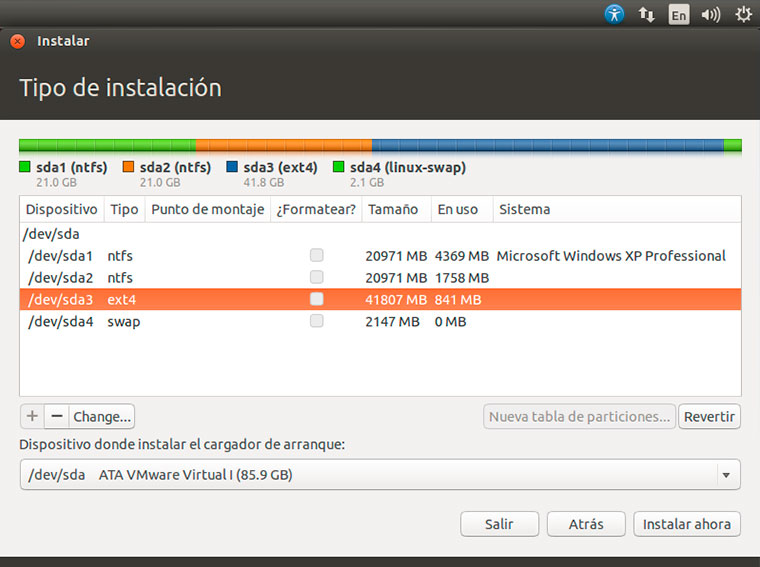
Gestor de particiones del instalador de Ubuntu Linux 14.04 LTS
Como se ha indicado anteriormente, se van a presentar dos herramientas para la gestión de particiones. Por un lado se va a trabajar con GParted, que tiene licencia de software GPL y por otro lado, un programa propietario como Acronis Disk Director.

Programa especializado en gestión de particiones GParted a punto de formatear una partición.
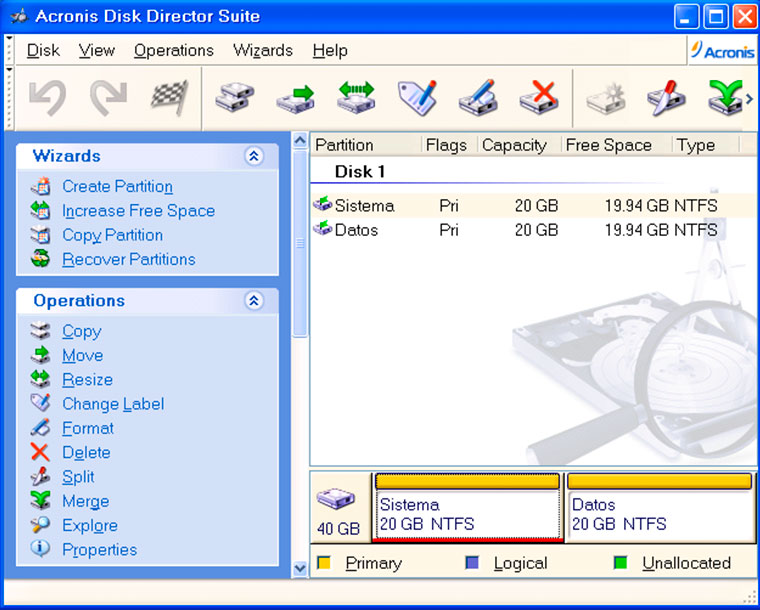
Programa especializado en gestión de particiones Acronis Disk Director
La aplicación GParted es un editor de particiones diseñado para el entorno de escritorio GNOME de linux. Esta aplicación es usada para crear, eliminar, redimensionar, formatear, inspeccionar y copiar particiones, crear tablas de particiones (incluidas las nuevas GPT que permiten usar discos duros de más de 2 Terabytes). Por lo tanto, es una herramienta imprescindible a la hora de gestionar el espacio necesario para la instalación de nuevos sistemas operativos. Además, dicha reorganización de disco en varias particiones, permitirá crear más adelante imágenes de sistema y poder guardarlas en el mismo disco duro físico.

Disco duro SATA de 6 terabytes. [38]
Se puede usar un ejemplo sencillo para mostrar la organización en particiones anteriormente comentada. Por ejemplo, en la siguiente imagen, se ve un disco duro SATA particionado en cuatro trozos o particiones lógicas desde GParted. Como esta aplicación está desarrollada para linux, las unidades de disco duro se nombran como lo hace este sistema operativo, es decir, el primer disco duro que se encuentre conectado en el ordenador (será normalmente el que se utiliza para instalar el sistema operativo) se llamará sda (realmente en linux su nombre completo oficialmente es /dev/sda). Si se pincha un segundo disco duro (aunque fuese una memoria flash USB o un disco duro externo USB) se llamará sdb, y si se conectase un tercero se llamaría sdc. Las particiones que se creen dentro del disco duro añadirán un número al nombre del dispositivo. Dichas particiones se van creando y numerando de izquierda a derecha (como /dev/sda1, /dev/sda2, /dev/sda3, /dev/sda4).

Este concepto de nombrar los discos duros y las particiones puede chocar al principio a un usuario que no haya trabajado nunca con linux, pero aunque se cambie el nombre, el concepto es el mismo, es decir, un disco duro con varias particiones.
Volviendo al ejemplo, en dicho disco duro se han preparado las cuatro particiones para que:
• En la primera partición ( /dev/sda1) se instale Windows XP Professional o Windows 7 Professional. Asimismo, se ha etiquetado dicha unidad con la etiqueta “Sistema”.
• En la segunda partición ( /dev/sda2v) se deje un espacio para datos, como por ejemplo la carpeta “Mis documentos” de Windows o incluso una carpeta llamada “Imágenes” donde se dejen las imágenes maestras de sistema de dicho equipo. Se ha etiquetado dicha unidad con la etiqueta “Datos”.
• En la tercera partición ( /dev/sda3) se puede instalar Ubuntu Linux o linux Mint. Dichos sistemas operativos suelen usar un formato especial de ficheros (ext3 o ext4).
• En la cuarta partición ( /dev/sda4) se ha creado una partición especial que usa linux que se llama partición de intercambio o swap. Antiguamente, esta partición ocupaba como mínimo el tamaño de la memoria RAM, aunque hoy día, con equipos con mucha memoria RAM no es necesario reservar en disco duro una partición del mismo tamaño que la cantidad de memoria.
De esta forma, con el esquema o escenario de instalación presentado se va a tener un equipo, que tendrá un arranque múltiple y permitirá disponer de un sistema Windows y otro linux sobre la misma máquina.
Entrando más en detalle sobre la partición swap (conocida como “espacio de intercambio”), se puede decir que, es una zona del disco (un fichero o partición) que se usa para guardar las imágenes de los procesos que no han de mantenerse en memoria física (memoria RAM). En sistemas Windows, como por ejemplo Windows XP, este espacio de intercambio se guarda en un fichero oculto llamado “pagefile.sys” en la raíz del disco duro donde está instalado el sistema operativo (normalmente en C:\) y que ocupa por defecto la misma cantidad que hay de memoria en la RAM. Aunque tal y como se puede observar en la siguiente imagen es configurable desde las opciones de rendimiento de Windows.

Opciones de archivo de paginación y memoria virtual de Windows XP Professional.
Otra buena definición de partición de intercambio (swap) y del proceso de swapping y es la que ofrece Archilinux. [39]
linux divide su memoria física RAM (memoria de acceso aleatorio) en capas de memoria llamadas páginas. El swapping es el proceso por el que una página de memoria se copia en un espacio del disco configurado previamente para ello llamado espacio de swap (o de intercambio) para liberar esa memoria RAM. Los tamaños combinados de la memoria física y del espacio swap determinan la cantidad de memoria virtual disponible por un sistema.
Volviendo a GParted se debe indicar que los tipos de tablas de particiones soportados por dicha aplicación son: msdos, GPT, Mac, pc98, sun, bsd, dvh, amiga, aix y loop.

Creación de una tabla de particiones con GParted en un disco duro vacío.
GParted es muy sencillo de obtener ya que muchas distribuciones tipo LiveCD de linux (DRBL, PartedMagic, GParted Live, etc.) y CDROM Multiherramienta como “UltimateBoot CD” lo tienen incluido como parte de su software habitual.
Si hablamos de Acronis Disk Director Suite [40] se puede comentar que es una aplicación de gestión de discos y volúmenes muy sencilla de manejar, y que ofrece una información visual muy apropiada. Entre las operaciones que va a permitir realizar se pueden encontrar:
• Crear particiones.
• Cambiar el tamaño de particiones.
• Mover particiones.
• Copiar particiones.
• Cambiar etiqueta de volúmenes.
• Formatear particiones.
• Partir particiones.
• Mezclar Particiones.
• Convertir particiones.
• Ocultar particiones.
• Establecer particiones como activas.
• Etc.
¿Cómo se van a gestionar las particiones?
En el presente libro, se va a utilizar la herramienta GParted cargada desde el LiveCD DRBL (Diskless Remote Boot in Linux), que además contiene el software de clonado de equipos Clonezilla (que será muy útil cuando se trate el tema de creación de imágenes de sistema). [41]
A partir de ahora, cuando se indique que “se va a ejecutar GParted”, se asumirá que:
• Se introducirá el CDROM de DBRL en la unidad de DVD, que está configurada en la BIOS como primer dispositivo en la secuencia de arranque. Aunque también se puede arrancar DRBL desde una memoria flash USB (pinchada en su conector) configurada con autoarranque y DRBL, pero requiere configurar en la secuencia de arranque de la BIOS la opción de arranque desde USB (siempre que dicha BIOS lo permita).
• Se cargará el interfaz gráfico de DRBL, que será muy similar a la siguiente imagen:
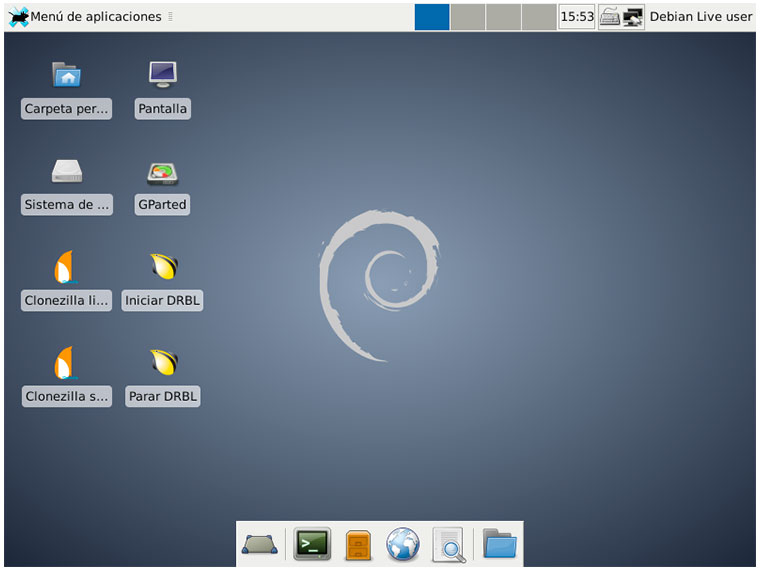
• Se ejecutará el programa GParted.
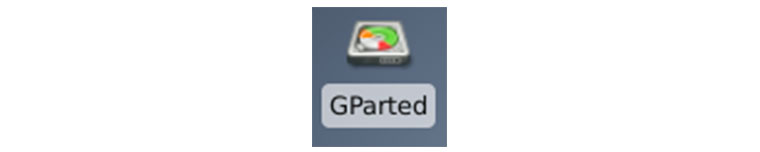
Para poder utilizar Acronis Disk Director en cualquier máquina, se necesitará crear un “disco arrancable” desde la versión instalable en Windows de dicho programa. Dicho disco se llama “Acronis Bootable Media” y es autoarrancable desde CDROM o incluso desde una memoria USB.
Por lo tanto, para ejecutar Acronis Disk Director se introducirá el CDROM “Acronis Bootable Media” en la unidad de CD/DVD que estará configurada en la BIOS como primer dispositivo en la secuencia de arranque. Una vez que se arranca el equipo se obtendrá el menú de inicio de esta herramienta en la que se seleccionará la versión que se desea arrancar. De esta forma, si se usa la versión 12 de Acronis Disk Director se puede arrancar en la versión de 32 bits o en la versión de 64 bits que es compatible con BIOS UEFI.

Una vez seleccionada la versión que se desea arrancar se comenzará a cargar la aplicación de gestión de particiones.

Una vez realizada la carga de la aplicación se mostrará la pantalla principal de gestión de las particiones de los discos duros conectados en el sistema.
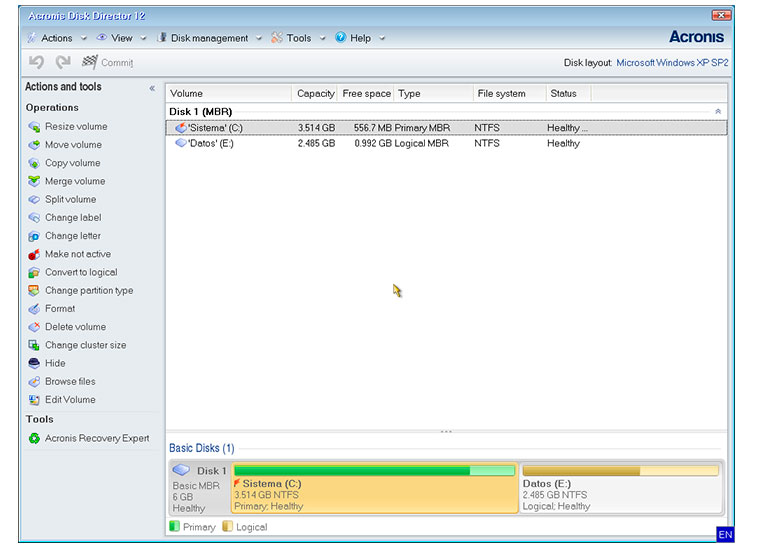
Utilización de Acronis Disk Director desde Hiren´s Boot CD
Dada la cantidad de usuarios y profesionales que utilizan Acronis desde una herramienta arrancable (tipo CDROM o USB bootable), también se va a comentar como ejecutar la versión de Acronis Disk Director desde la multiherramienta Hiren´s Boot CD. Dicho sistema autoarrancable dispone de varias herramientas de gestión de particiones entre las que se encuentra una versión de Acronis Disk Director.
Por lo tanto para ejecutar Acronis Disk Director se introducirá el CDROM de Hiren´s Boot en la unidad de CD/DVD que estará configurada en la BIOS como primer dispositivo en la secuencia de arranque. Una vez que se arranca el equipo se obtendrá el menú principal de esta multiherramienta que incluye una opción “Dos BootCD” sobre la que desplazándose con los cursores (??), cuando este seleccionada, se podrá hacer clic sobre el botón “Intro” (“Enter” o “Entrar”).
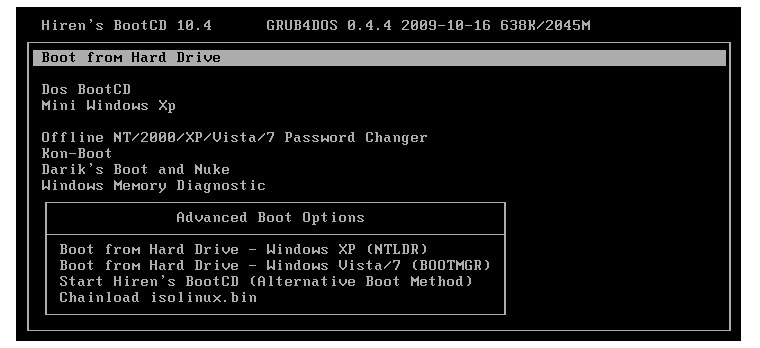
Pantalla principal de Hiren´s Boot CD versión 10.4
Se van a mostrar los diferentes grupos de utilidades incluidas en el CDROM.
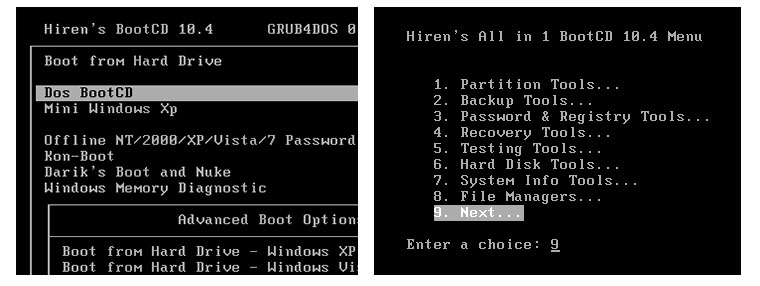
Se seleccionara la opción “Partition Tools” que va a permitir el acceso a los programas de gestión de particiones. Desde donde se seleccionará “Acronis Disk Director Suite 10”.
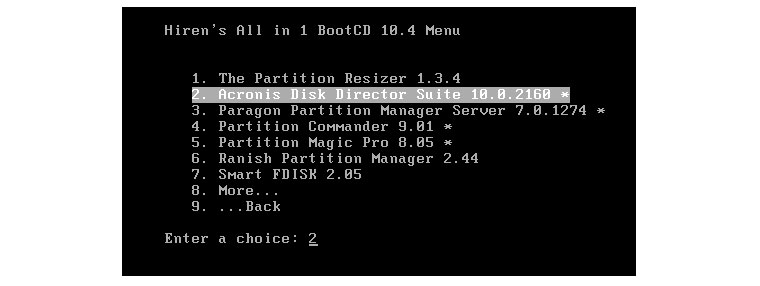
La aplicación se abrirá y permitirá realizar tareas de gestión de particiones.
